- Программная поддержка
- ⇡#Игровые тесты в разгоне
- ⇡#GIGABYTE Radeon RX 6600 EAGLE
- ⇡#Тактовые частоты, энергопотребление, температура, разгон
- ⇡#Игровые тесты с трассировкой лучей
- ⇡#Игровые тесты (2560 × 1440)
- Облом с APU
- Как включить/выключить Radeon Chill
- «Масштабировать всё»
- Как включить RSR?
- Трансляция
- Прямая трансляция
- Редактор сцены
- Оглавление
- Игры (1920 × 1080, 2560 × 1440)
- Сравнение качества
- FHD (RSR ON) — UHD (RSR OFF) — WQHD (RSR ON)
- SOTTR. FHD (RSR ON) — UHD (RSR OFF) — WQHD (RSR ON)
- FarCry 6. FHD (RSR ON) — UHD (RSR OFF) — WQHD (RSR ON)
- The Witcher 3. FHD (RSR ON) — UHD (RSR OFF) — WQHD (RSR ON)
- Компьютерные игры
- Radeon Anti-Lag
- Radeon Boost
- Коррекция изображения Radeon (Image Sharpening)
- Radeon Enhanced Sync
- AMD FreeSync
- Целочисленное масштабирование (Integer Scaling)
- Пользовательский цвет
- Дополнительно
- ⇡#Производительность
- ⇡#Кодирование/декодирование видео
- ⇡#Производительность на ватт
- Серия AERO ITX
- ⇡#Тестовый стенд, методика тестирования
- ⇡#Тесты в рабочих приложениях
Программная поддержка
MSI CENTERДля расширения функциональности компьютерной системы предлагается программное обеспечение MSI Center, в состав которого входит множество полезных утилит. Например, утилита Frozr AI Cooling позволяет регулировать скорость системных вентиляторов, подключенных к совместимой материнской плате MSI, в зависимости от изменений в температуре графического процессора.
MSI AFTERBURNERMSI Afterburner – это самая известная и широко используемая утилита для разгона видеокарты. Она предоставляет полный контроль над устройством и позволяет отслеживать все ключевые параметры системы в режиме реального времени. С ее помощью можно получить дополнительный прирост производительности – причем совершенно бесплатно!
⇡#Игровые тесты в разгоне
Пусть Radeon RX 6600 в разгоне и достигает заоблачных частот графического процессора свыше 2700 МГц, но в данном случае уместно вспомнить термин «кукурузные мегагерцы». Избранные тайтлы, особенно чувствительные к производительности GPU, продемонстрировали рост кадровой частоты на 10–16 %, но в то же время добрая часть бенчмарков оказалась равнодушна к оверклокингу Radeon RX 6600, а кадровая частота в Metro Exodus и вовсе стала ниже (это не случайная ошибка, мы перепроверили результат). Как следствие, разгон позволил выгадать в среднем лишь 5 % игрового фреймрейта.
⇡#GIGABYTE Radeon RX 6600 EAGLE
Видеокарта, очевидно, собрана на той же печатной плате, которая используется в Radeon RX 6600 XT под маркой EAGLE, только мощность регулятора напряжения урезали в соответствии с пониженным энергопотреблением GPU. Шестифазный VRM работает под управлением ШИМ-контроллера International Rectifier IR35217 и содержит шесть силовых каскадов Alpha & Omega AOZ5311NQI — кстати, довольно мощных, с номинальным током 55 А. Питание чипов оперативной памяти двухфазное.
В отличие от более дорогих ускорителей с графическими процессорами AMD, EAGLE не имеет дублирующей микросхемы BIOS, в которую можно было бы записать альтернативный скоростной профиль вентиляторов. Зато один из видеовыходов DisplayPort поменяли на HDMI, более подходящий сравнительно дешевой и маломощной видеокарте. В результате получилось по два разъема того и другого типа.
⇡#Тактовые частоты, энергопотребление, температура, разгон
Чтобы понять, каким образом оптимизация техпроцесса 14 нм FinFET в Polaris 20 повлияла на частотный потенциал и энергоэффективность GPU по сравнению с Polaris 10, стоит сопоставить Radeon RX 580 не с референсной видеокартой, на примере которой мы познакомились с Radeon RX 480 в прошлом году, а с устройством оригинального дизайна — SAPPHIRE NITRO+ Radeon RX 480. Как и другие производители, отказавшиеся от референсной конструкции, SAPPHIRE позволила увидеть Polaris 10 в выгодном свете, обеспечив более эффективное охлаждение и разгонный потенциал, недоступный ранним образцам Radeon RX 480.
Как и его предшественник в серии NITRO+, Radeon RX 580 от SAPPHIRE под игровой нагрузкой поддерживает предельные частоты GPU, установленные обеими версиями BIOS, — 1410 и 1450 МГц. При этом, когда мы снизили частоту до референсных 1340 МГц, напряжение питания на ядре не превысило 1,15 В, в то время как NITRO+ Radeon RX 480 при свой штатной частоте 1342 МГц показывал значения вплоть до 1,175 В.
Тем не менее система с RX 580 на борту обладает мощностью на 12–16 Вт больше, чем в случае с RX 480 (в тестах FurMark и Crysis 3 соответственно). Возможная причина — лимит мощности, заложенный в BIOS SAPPHIRE NITRO+ Radeon RX 580, поскольку видеокарта рассчитана на более высокие частоты, нежели 1340 МГц, в то время как для NITRO+ RX 480 1342 МГц является штатным пределом. Как следствие, напряжение питания GPU, которое в графических процессорах AMD колеблется с высокой частотой, чаще достигает своего максимума.
Поскольку RX 580 получил на 35 Вт более высокий TDP, чем RX 480 (185 против 150 Вт), преимущество основного соперника новинки — GeForce GTX 1060 — в энергоэффективности становится как никогда наглядным. Мощность системы с GTX 1060 на 60 Вт меньше, чем с RX 580, и это отражает разницу в спецификациях обеих видеокарт (тепловой пакет GTX 1060 составляет 120 Вт).
В BIOS NITRO+ RX 580 также отличается от NITRO+ RX 480 настройками работы системы охлаждения: если NITRO+ RX 480 раскручивает крыльчатки кулеров до 2016 об/мин, то RX 580 довольствуется 1322 об/мин. Однако на температуру GPU под нагрузкой это повлияло несущественно — разница лишь в 4 °C.
Частота 1411 МГц, которая является штатной для NITRO+ RX 580, лежит за пределами возможностей большинства экземпляров Radeon RX 480 при воздушном охлаждении, однако производитель должен был оставить резерв для дальнейшего разгона силами пользователя. Помня скромные оверклокерские возможности Polaris 10, мы не рассчитывали на существенное увеличение частот, однако NITRO+ RX 580 преподнес приятный сюрприз. При лимите мощности в 150% и максимальных оборотах системы охлаждения графическому процессору покорилась частота 1500 МГц.
Плохие новости в том, что напряжение питания Polaris 20 в таком случае достигает 1,3563 В, причем мы не увеличивали его вручную — так распорядилась автоматика видеокарты. В любом случае это большие цифры даже для GPU, построенных по техпроцессу 28 нм, не говоря уже о 14 нм FinFET, и у нас нет уверенности, что постоянная эксплуатация устройства с такими рабочими параметрами безопасна для него.
Оперативная память разогналась не столь успешно, как GPU, добравшись лишь до 8700 МГц эффективной частоты. Перешагнуть эту отметку не позволило даже увеличение напряжения на микросхемах с 0,95 до 1,2 В.
Неудивительно, что разогнанный NITRO+ Radeon RX 580 развивает максимальную мощность среди всех участников тестирования, включая даже Radeon R9 390X. К счастью, кулер видеокарты играючи справляется с отводом дополнительного тепла. Пусть для разгона мы всегда запускаем крыльчатки на максимальной скорости, пользователи наверняка смогут найти компромисс между температурой GPU и шумом системы охлаждения.
⇡#Игровые тесты с трассировкой лучей
Radeon RX 6600 (как, между прочим, и RX 6600 XT), не тянет трассированные игры на максималках даже при разрешении 1080p. Только в DOOM Eternal фреймрейт перевалил за 60 FPS (причем и в режиме 1440p), но этот результат лучше характеризует талант программистов id Software, нежели младшие видеокарты AMD с функцией аппаратного рейтрейсинга.
Radeon RX 6600 XT позволяет рассчитывать на дополнительные 8–18 % FPS в зависимости от разрешения экрана, а Radeon RX 6700 XT уже на 60–71 % быстрее. Как ни прискорбно, даже GeForce RTX 2060 лучше справляется с трассировкой лучей, чем Radeon RX 6600: на стороне устройства NVIDIA среднее преимущество в 29–31 % FPS, хотя надо заметить, что в DOOM Eternal новинка одержала победу благодаря большему объему локальной памяти. Ну а GeForce RTX 3060 и RTX 3060 Ti в данной ценовой категории нет равных: по средним значениям они лидируют с отрывом от Radeon RX 6600 в 80 и 134 % FPS соответственно.
⇡#Игровые тесты (2560 × 1440)
Игры в режиме 1440p при бескомпромиссных настройках качества графики ставят Radeon RX 6600 на грань его возможностей. Среди всех тайтлов только DOOM Eternal преодолел границу 60 FPS, хотя в играх, отлично оптимизированных под архитектуру AMD, фреймрейт приближается к комфортному значению. Впрочем, даже RX 6600 XT, который опережает младшую модель на 19 % FPS по среднему значению, в таких условиях не обладает достаточной производительностью. Radeon RX 6700 XT подходит для игр с разрешением 1440p намного лучше, ведь его быстродействие выше в среднем на 62 %. Не говоря уже о таких тайтлах, как Control, где разница между RX 6600 и RX 6700 XT является более чем двукратной.
Младшие продукты NVIDIA серии GeForce 30 также вырвались вперед: GeForce RTX 3060 теперь опережает Radeon RX 6600 на 20 % усредненного фреймрейта, а GeForce RTX 3060 Ti — уже на 53 % FPS.
Нагрузка в современных играх при разрешении 1440p с расчетом на уверенные 60 FPS для Radeon RX 6600 избыточна, то же можно сказать и про формально устаревшие видеокарты средней категории — Radeon RX 5600 XT и GeForce RTX 2060. Но все же и тот и другой ускоритель в целом оказались быстрее новой модели AMD — на 4 и 1 % FPS соответственно.
Облом с APU
Плохая новость для владельцев гибридных (APU) процессоров AMD: все APU серии Ryzen 1000-5000 имеют интегрированную графику на базе архитектуры GCN Vega, а алгоритм RSR зависит от архитектуры rDNA или более поздней. На данный момент мы не знаем почему, но предполагаем, что AMD настроила свой алгоритм супер-разрешения для использования с наиболее современной графической архитектурой. Таким образом, владельцы Radeon VII, RX Vega, видеокарт 400-й или 500-й серии не смогут воспользоваться преимуществами Radeon Super Resolution. А ведь здесь RSR мог бы принести огромную пользу.
Как включить/выключить Radeon Chill
Активация функции Radeon Chill осуществляется очень просто. Заходим в «Настройки Radeon», в верхнем меню выбираем пункт «Игры» и подпункт «Компьютерные игры».
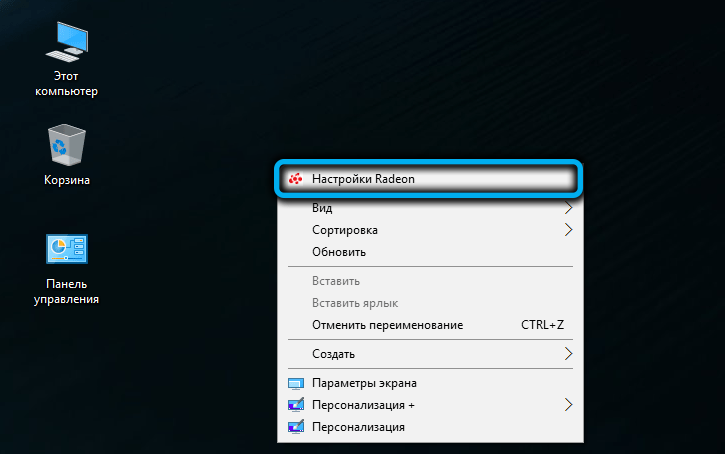

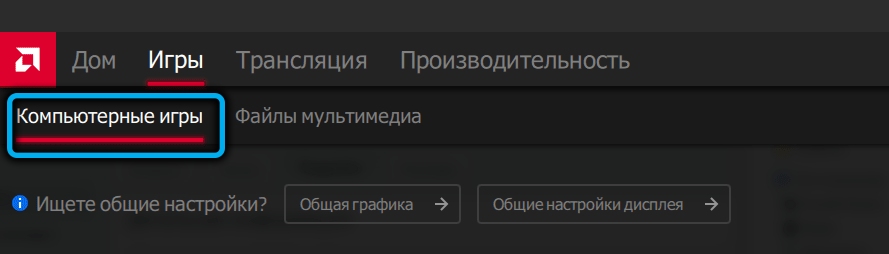
Появится список установленных игр, выбираем нужную и активируем Radeon Chill, сдвинув ползунок в положение «Включено». После этого появится возможность задать минимальную и максимальную FPS – выставляем предельные значения, ориентируясь на характеристики вашего монитора.
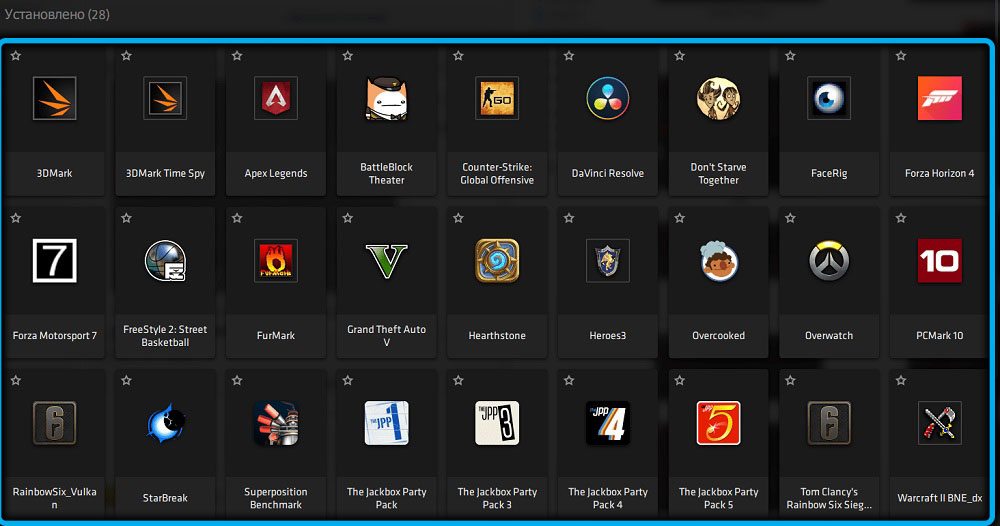
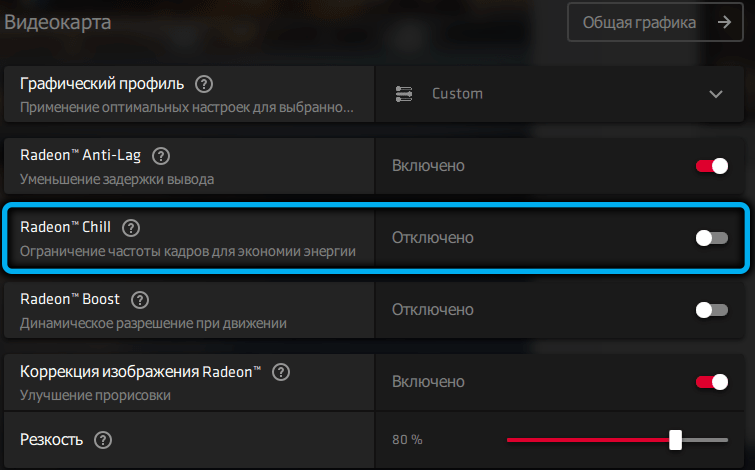
Так, если рабочая частота вашего монитора составляет 60 Гц (а она всегда указывается с некоторым запасом), для достижения оптимального соотношения между качеством картинки и производительностью стоит попробовать указать 60 (минимальная) и 80 (максимальная) кадров/секунду.
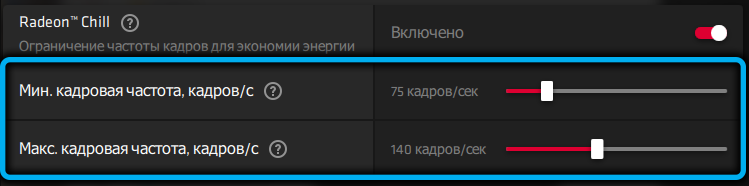
Как только вы начинаете интенсивно перемещать мышь (например, чтобы быстро выстрелить в объект, находящийся в стороне), FPS практически мгновенно будет изменён на максимальный уровень, а в спокойных сценах снижен до минимума. Примерно так работает эта технология.
Этим же способом можно отключить функцию, если в её использовании нет необходимости.
«Масштабировать всё»
Некоторое время назад AMD представила FidelityFX Super Resolution (FSR), свой ответ DLSS от NVIDIA. RSR – это то же самое, только реализованное на уровне драйверов Radeon компании, непосредственно в конвейере рендеринга. Если DLSS – это метод глубокого обучения, использующий искусственный интеллект для улучшения рендеринга кадров, то Radeon Super Resolution – это просто алгоритмическое пространственное масштабирование и повышение резкости. Естественно, волнует вопрос в целом по качеству. Одним из преимуществ интеграции DLSS и FSR/RSR является то, что весь текст и элементы интерфейса могут оставаться в родном (нативном) разрешении, в то время как второстепенные 3D-сцены будут масштабироваться. Апскейлинг всего – особенно текста – может привести к потерям визуального качества в целом, но если учесть возможное увеличение производительности при этом, то компромисс может оказаться приемлемым. Теоретически, поскольку технология RSR основана на драйвере, она должна быть совместима с любой игрой, поддерживающей полноэкранный режим. Ей не нужно, чтобы производители встраивали её поддержку в свои игры как в случае с FSR, что позволяет применять её в неограниченном количестве продуктов. RSR и FSR не используют никаких средств искусственного интеллекта и машинного обучения; и хотя это интересный инструмент, создающий дополнительную производительность, мы всё же думаем, что он ни в коей мере не сравнится с системой масштабирования изображений на базе ИИ. Тем не менее, наши первые впечатления от применяемых методов вовсе не являются негативными. В режиме ‘Ultra Quality’, конечно, все выглядит нормально, но снижение визуального качества в играх неизбежно из-за масштабирования. Поймите правильно, FSR/RSR – это не репрезентация DLSS. Технология от NVIDIA задействует в своей работе ИИ-модель, обучаемую скриншотами с высоким разрешением (16 тыс. таких изображений, получаемых в автономном режиме). Затем DLSS вносит дополнительную информацию в кадр, используя эту модель ИИ. В свою очередь, FSR использует метод обычной супердискретизации с пошаговым масштабированием и повышением резкости. AMD объяснила, что использование линейного и нелинейного апскейлинга позволяет сохранить как цвет и форму крупномасштабных элементов на изображении при линейном апскейлинге, так и более мелкие элементы и детали (например, особенности изогнутости объектов, которые нелегко заметить при низком разрешении) при нелинейном апскейлинге. Исходное изображение (низкого разрешения) одновременно проходит через сеть линейного и нелинейного масштабирования, получая разные биты данных с каждого пути. FSR смешивает эти изображения для получения пиксельной сетки, а затем расширяет каждый пиксель для получения изображения более высокого разрешения. После очистки кадра вы получаете итоговое изображение. Резюмируя, я бы назвал весь этот параграф кратким описанием технологии пространственного масштабирования с дополнительным проходом повышения резкости, вот так просто.
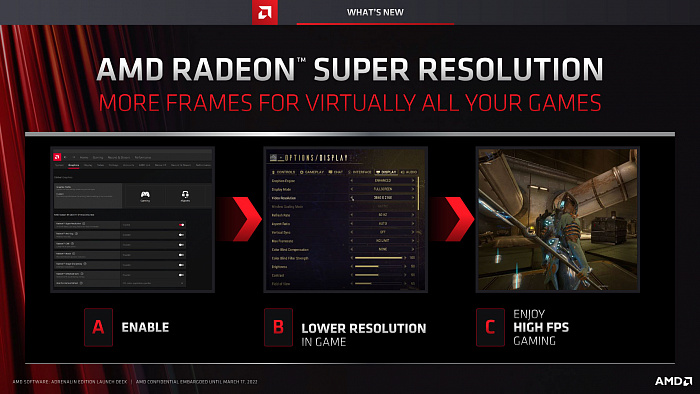
Как включить RSR?
Как только вы установили последнюю версию драйвера, зайдите в настройки и на вкладке «Graphics» активируйте RSR с помощью переключателя. Запустив игру, уменьшите разрешение в ней и предоставьте RSR делать свое дело. RSR будет масштабировать разрешение в игре до близкого к разрешению вашей системы. Нагрузка на GPU снизится, что позволит ему работать с более высокой частотой кадров. Чем ниже у вас разрешение в игре, тем лучше. Хотя всё зависит от конкретной конфигурации компьютера – возможно, потребуется найти оптимальный баланс между минимальным разрешением в игре ради повышения FPS и приемлемым качеством картинки.
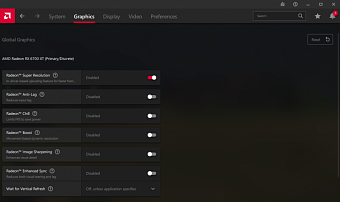
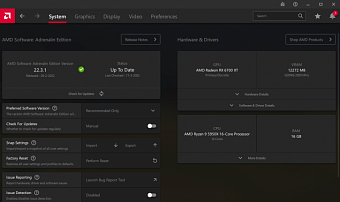
Трансляция
Хотелось бы сказать: «Стримеры, пришло время поднять щиты за AMD», — но нет. Подобная функция есть и у Nvidia, скорее рынок диктует наличие данной функции и поддержание конкуренции.
Прямая трансляция
Рассмотрим главное окно.
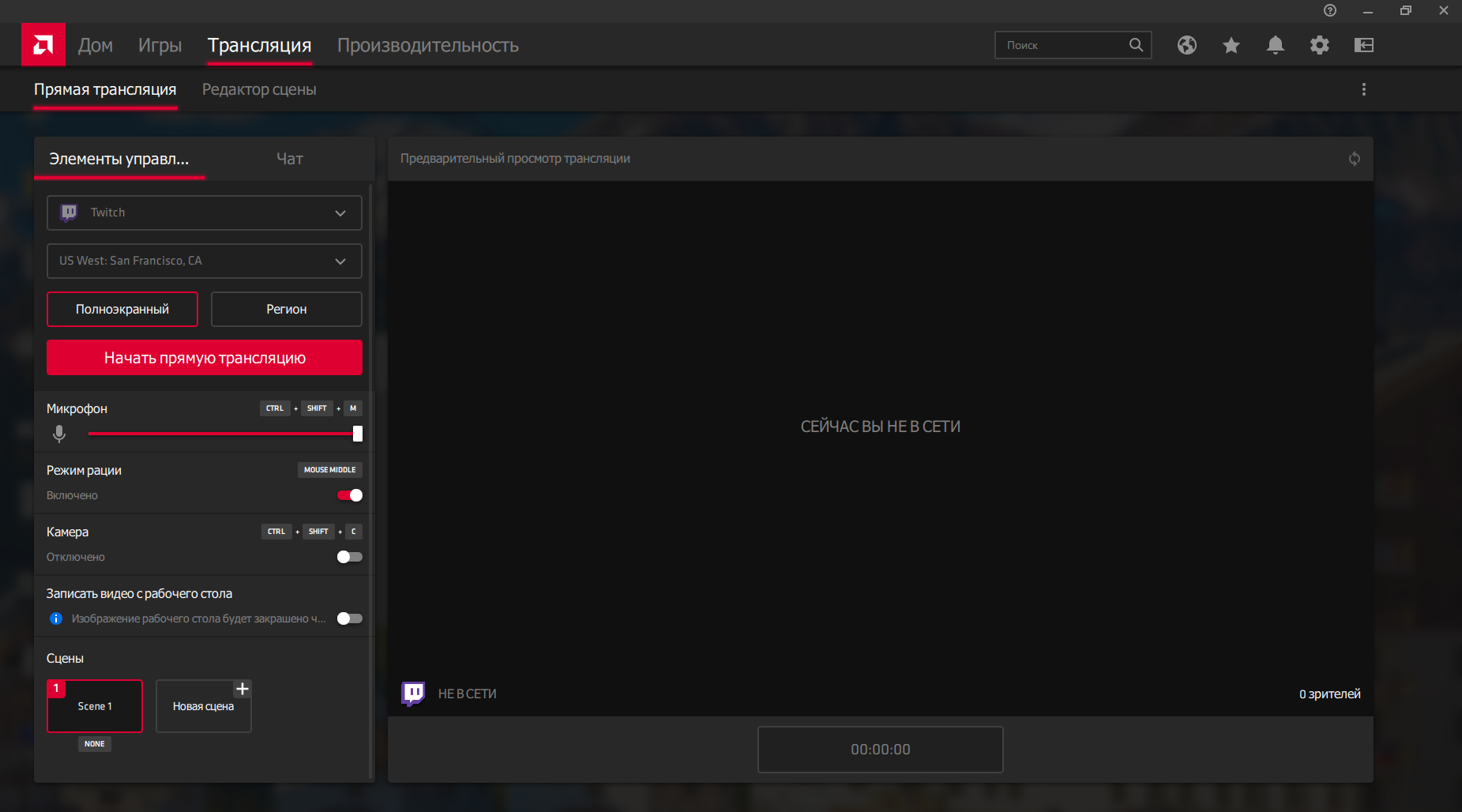
Мы видим подвкладки «Элементы управления» и «Чат». В элементах управления мы можем выбрать сервисы, куда будет выводиться наш стрим.
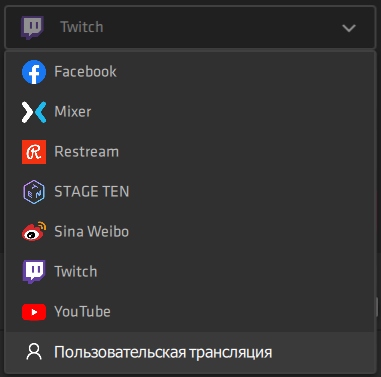
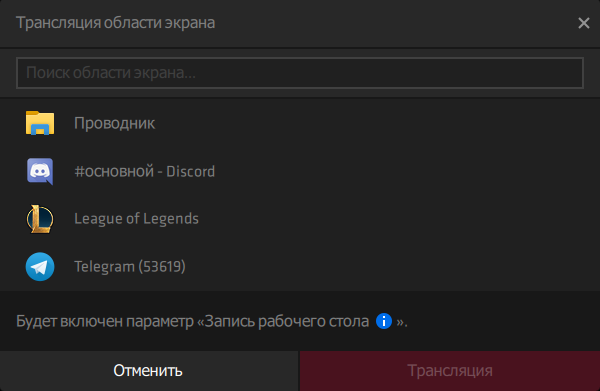
Если выбрать полноэкранный режим, то будет стрим игры, которая запущена в полном экране. Если же в полном экране у вас не будет игры, то стрим также начнётся, но у зрителей будет просто чёрный экран. Стоит ещё сказать, что в режиме стрима «Регион» и при выборе игры, окно будет растягиваться на весь экран стрима. Но это ещё не всё: если вы откроете что-то поверх вашего окна, то это непременно будет видно на стриме, т. включается режим записи рабочего стола и фактически просто вырезается область показа, которая не соответствует вашему окну. Реализация сомнительная, но режим работает.
Ниже выставляем громкость микрофона, горячая клавиша сверху отвечает за его выключение. Режим рации переключает разговор через микрофон с помощью нажатия на выбранную вами кнопку. Аналогично камера может включаться как в меню, так и с помощью выбранной кнопки. Назначение кнопок можно изменить в настройках («Сочетания клавиш»). Хотелось бы заострить ваше внимание, что если камера или микрофон у вас не работают, то проверьте, выбрано ли нужное устройство в настройках («Общее») и затем выберите устройство звукозаписи и видеозаписи. Дальше следует включение или выключение настройки «Записать видео с рабочего стола». Данная функция работает точно так, как и звучит — записывает видео с рабочего стола. Если вы её отключаете, то у вас будет просто чёрный экран, когда ваше приложение не запущено. С записью видео с рабочего стола наблюдались странные вещи, периодически я разворачивал игру и картинка просто зависала, а при отключении данной настройки работа сразу восстанавливалась, так что обратите на это внимание. В «Сценах» вы можете добавить сцену и затем в «Редакторе сцен» указать клавиши для переключения между сценами. Также присутствует «Предварительный просмотр» и «Счётчик времени», показывающий длительность ведения трансляции. С предварительным просмотром тоже не всё так хорошо, мной был проверен Twitch, Youtube, Mixer. С первым сервисом предварительный просмотр был недоступен, второй отказывался передавать мой стрим, а третий передавал изображение, но отличное от того, что происходило на экране. Функция предварительного просмотра реализована так, что вы отправляете стрим на ресурс, а потом с ресурса получаете результат в окне предварительного просмотра.
Также присутствует вкладка «Чат», куда будет выводится ваш чат при стриме с выбранного вами ресурса.
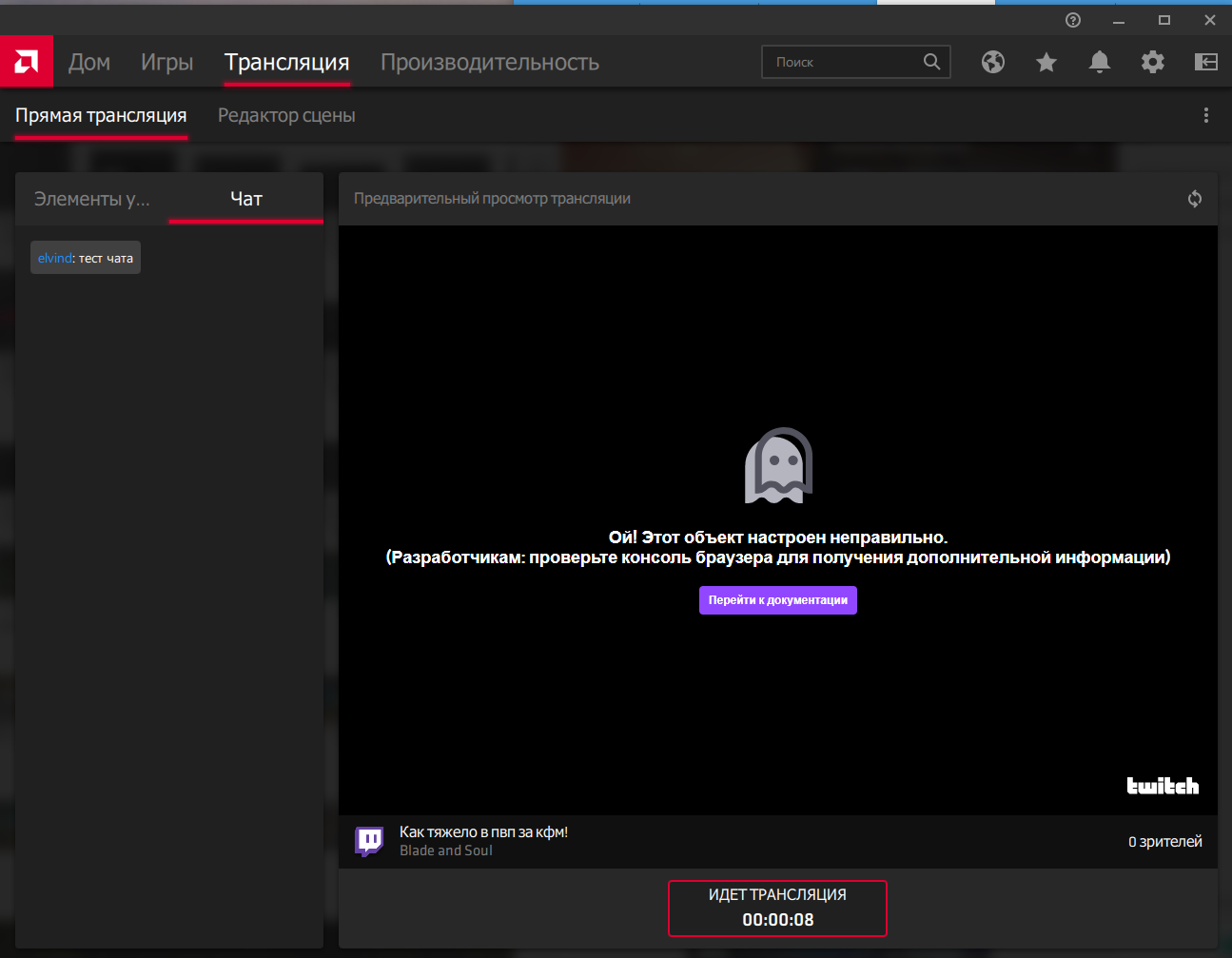
Редактор сцены
Перейдём к редактору сцены:
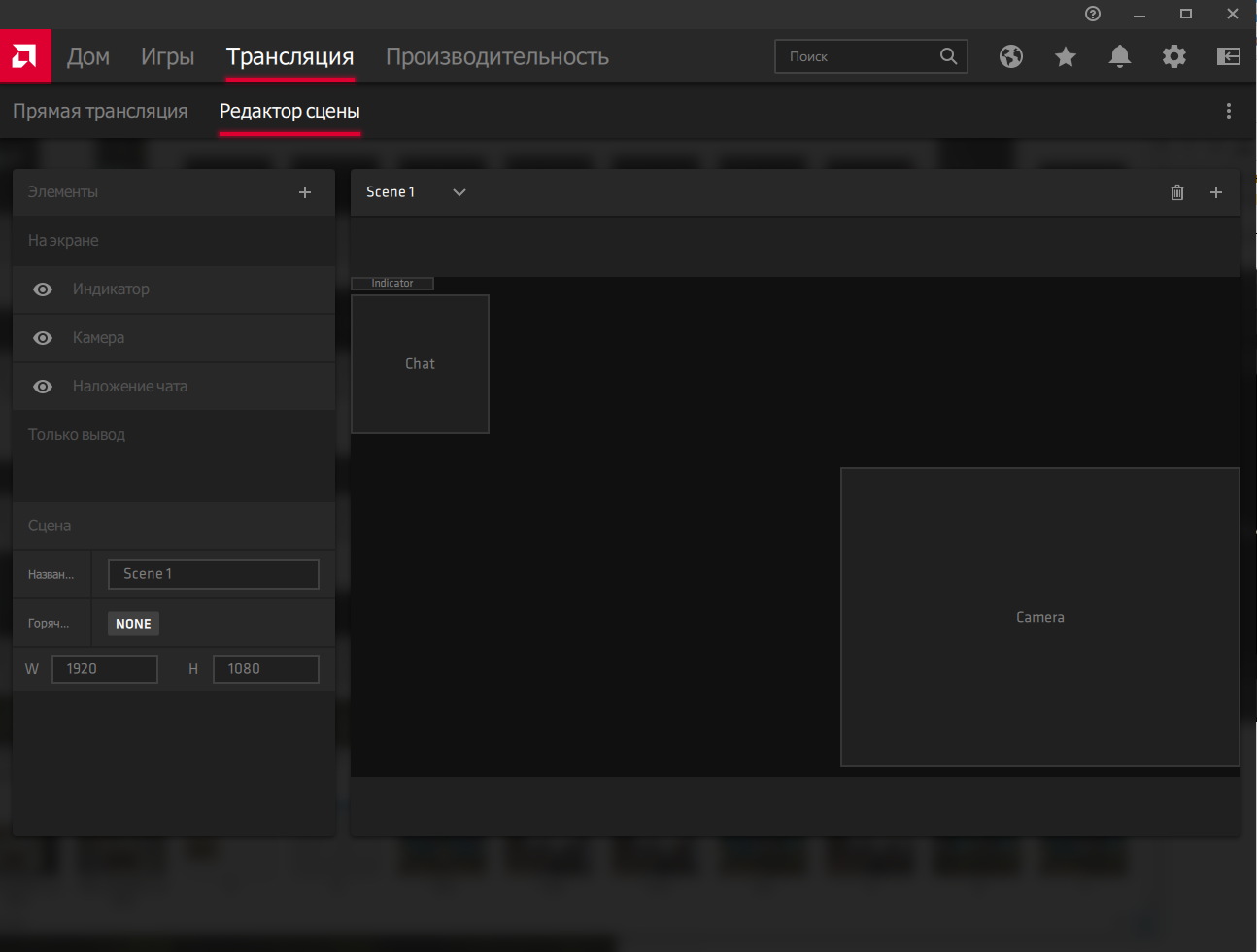
В нём мы можем добавить и настроить элементы, а также изменить видимость добавленных элементов. Кроме этого мы можем расположить элементы на экране по своему усмотрению, добавить новую сцену или удалить текущую, а также настроить каждую сцену по отдельности и потом переключаться на любую из них с помощью горячих клавиш.
На данный момент в редакторе сцен доступны следующие элементы:
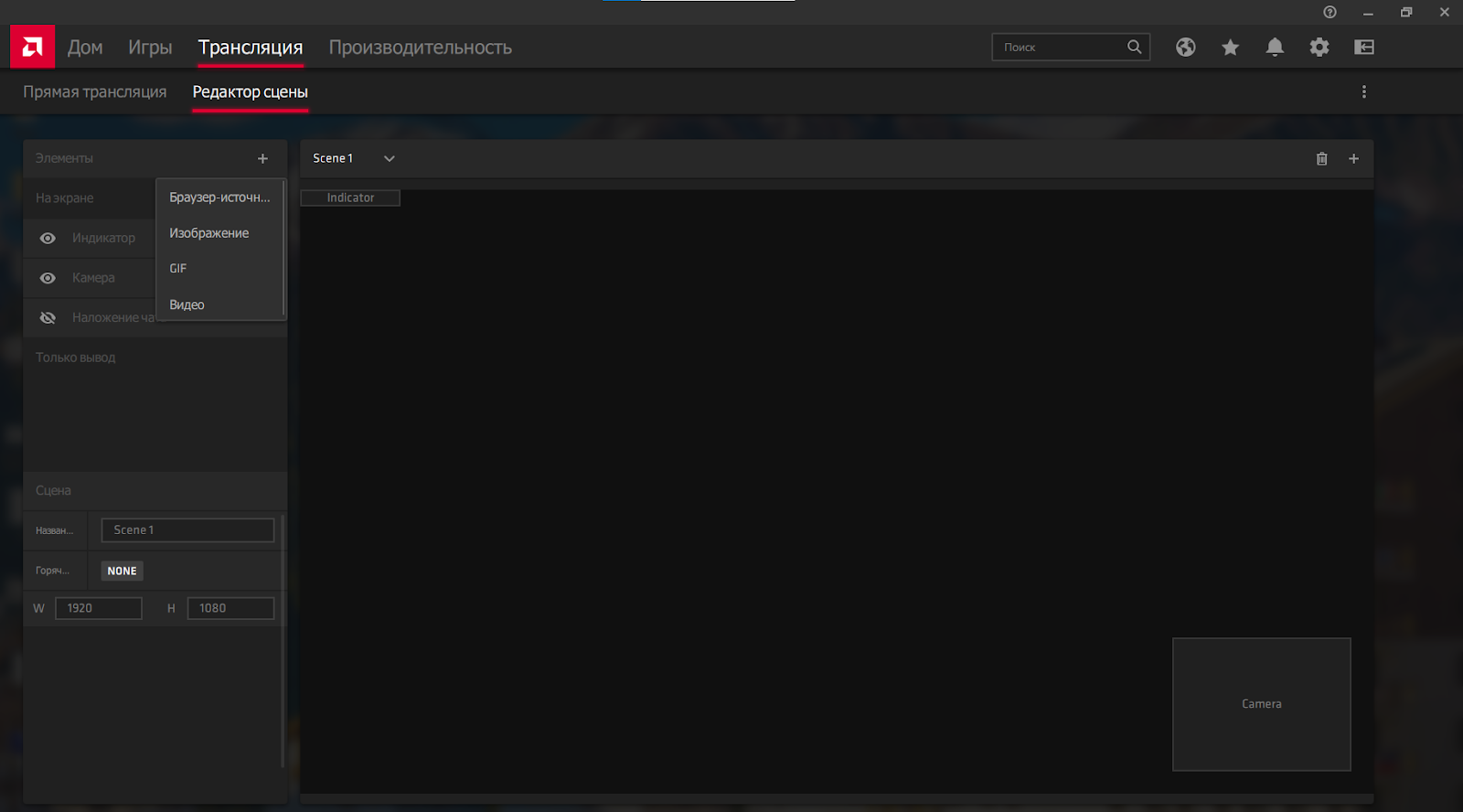
Индикатор работы стрима, камера, наложение чата, браузер-источник, изображение, gif и видео. Из замеченного: чат и камера отказывались отображаться в режиме стрима в полноэкранном режиме, как на стриме, так и на ПК, а вот в режиме «Региона» всё было нормально.
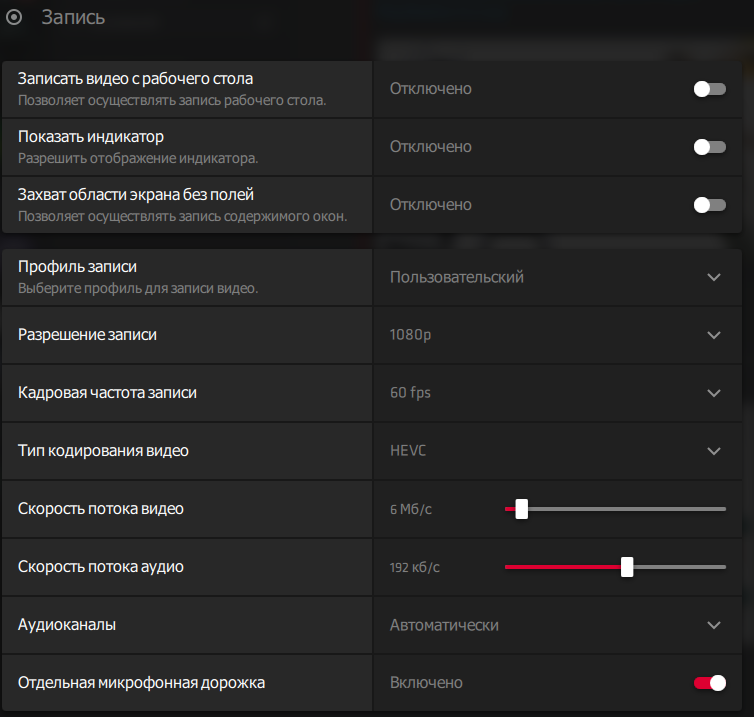
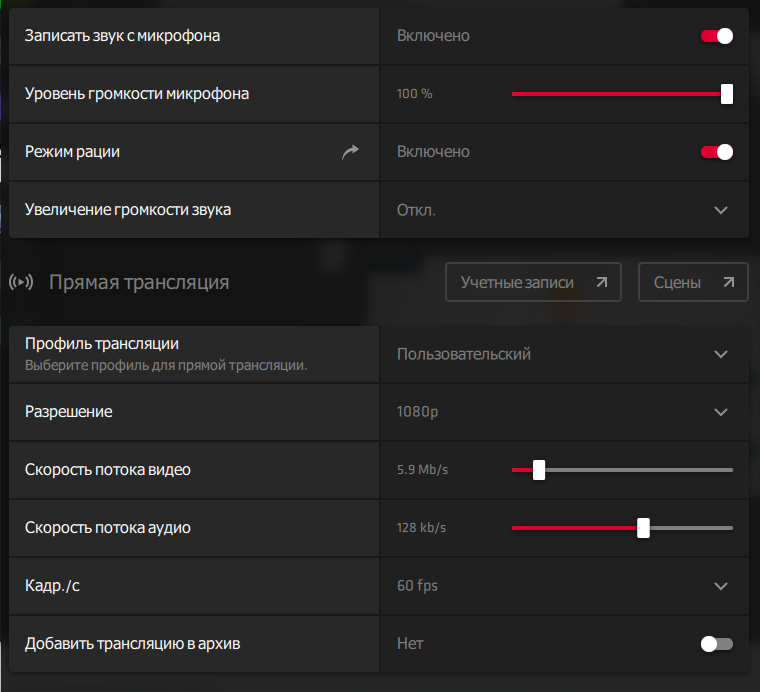
Нас перенаправит в «Общие настройки» на соответствующие настройки, где мы можем включить запись видео с рабочего стола. Также обращаю ваше внимание, что запись видео с рабочего стола загружает видеокарту на величину от 15 до 20 процентов, при этом у вас может быть открыт только рабочий стол. Показать индикатор работы стрима на экране и захватить область экрана без полей, выбрать разрешение, тип кодирования видео с AVC на HEVC (разницы между двумя режимами замечено не было), скорость потока видео, скорость потока аудио, аудиоканалы, если у вас их несколько, отдельная микрофонная дорожка, записать звук с микрофона, выбрать уровень громкости, включить режим рации и при нажатии на стрелку настроить необходимую горячую клавишу, настроить увеличение громкости звука (усиление звука, доступен один вариант из трёх: отключено, низкое и высокое) — кроме этого из общих настроек вы имеете возможность вернуться в редактор сцены или перейти в учётные записи, где можно посмотреть, какие учётные записи для возможности стрима у вас подключены и какие вы можете ещё подключить.
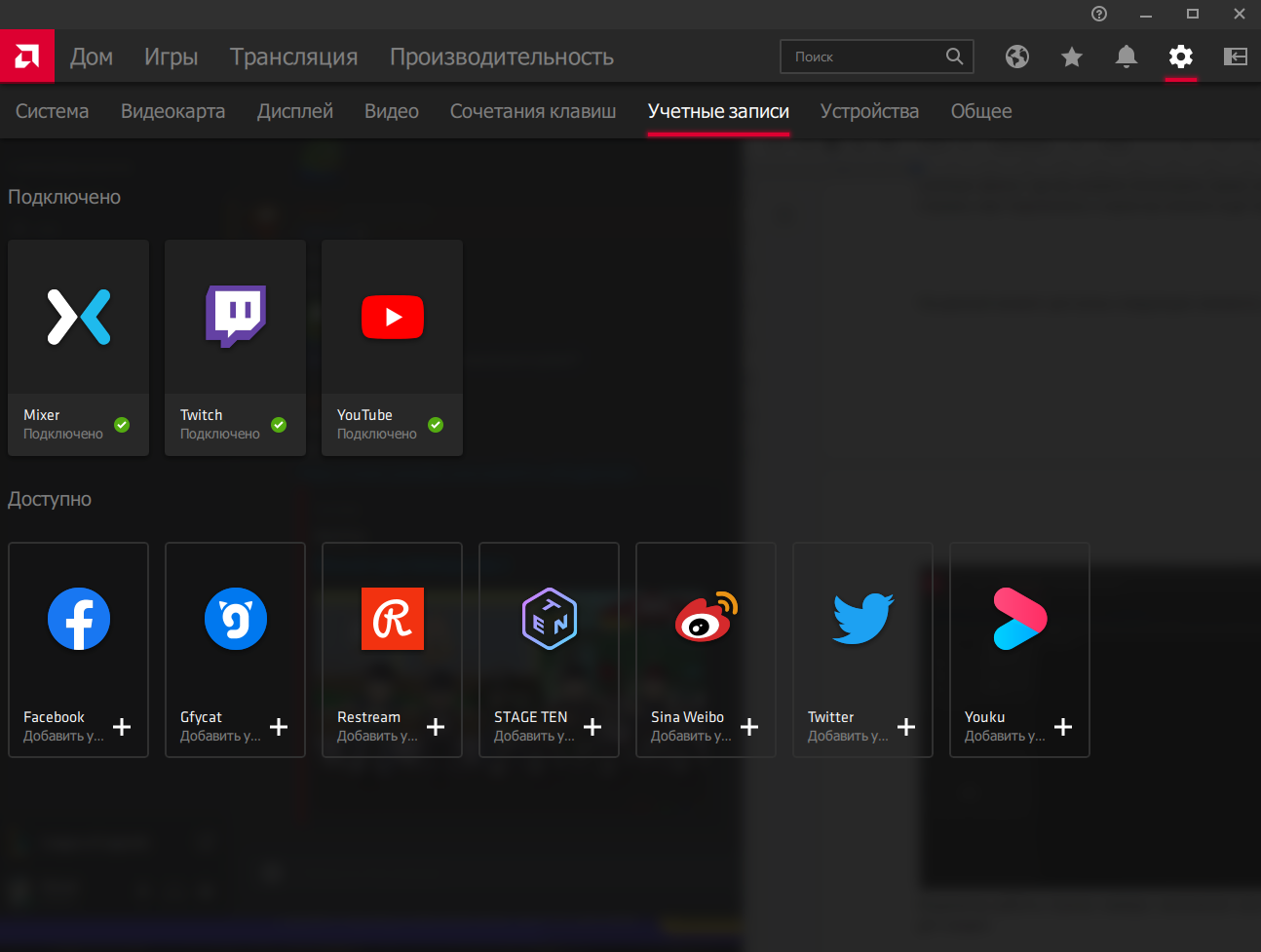
«Добавить трансляцию в архив» позволяет вам одновременно сохранить трансляцию на компьютере.
А теперь перейдём к самому интересному — к примерам. Было взято 2 игры League of Legends и Apex Legends. Стрим проводился с настройками 1080p, 60 fps, 6 Мб/с, тип кодирования видео AVC на видеокарте с помощью Radeon Software и с аналогичными настройками, но с пресетом Medium в программе OBS Studio на процессоре. Напомню, что видеокарта у меня AMD Radeon RX5700, а процессор — AMD R9 3900x. Начнём с League of Legends, сверху вы видите стрим на видеокарте, снизу — на процессоре.
https://youtube.com/watch?v=w8Qn5sHaNg8%3Ffeature%3Doembed
Как вы можете заметить, когда картинка статичная, то разница не сильно ощущается, но как только происходит быстрое перемещение камеры, то на верхнем видео вы можете увидеть нечёткость изображения. При этом, как только перемещение картинки заканчивается, то чёткость возвращается.
Перейдём к Apex Legends:
Два видео сверху с применением разных кодировщиков на видеокарте, снизу — стрим на процессоре. Как вы видите, картина абсолютно идентичная, стрим на видеокартах при резких поворотах и движениях теряет чёткость, в то время как стрим на процессоре — нет.
Особо внимательные из вас, изучившие оригиналы видео, скажут: «Что вы такое говорите? Я вижу нечёткость при стриме процессора тоже!» Да, я с вами соглашусь, тоже есть “смазывание” картинки, но по сравнению с видеокартой, оно не так сильно бросается в глаза и не портит общее впечатление от просмотра. Так что приоритетным сценарием для стрима, при условии, что у вас многоядерный процессор с количеством ядер не меньше 8 и желательно многопоточностью, остаётся процессор. В остальных ситуациях можно использовать видеокарту. Конечно, стримить можно и с помощью видеокарты, но на многих стриминговых сервисах есть ограничение по скорости потока видео — тем самым, для получения наилучшего качества картинки необходимы большие ресурсы для сжатия вашего видео, либо возникает необходимость снижать разрешение видео и количество кадров в секунду на выходе в настройках стрима. Конечно, если на вашем стриминговом сервисе нет ограничения по входящему потоку, как на Twitch 6 Мб/с, то вы можете спокойно пользоваться ресурсами видеокарты. Для того, чтобы закрыть раздел с трансляцией, осталось ответить на один вопрос. А сколько производительности приходится отдать при стриме с видеокарты по сравнению с процессором? Ответ: нисколько. Точнее будет, если сказать, что процессор при тех настройках, которые стояли у меня, снижал производительность игры по сравнению со стримом на видеокарте на 5-10 процентов больше. Такова плата за более хорошее качество видео. На этом закончим рассмотрение вкладки «Трансляция» и перейдём к следующей.
Оглавление
- Особенности
- Интерфейс
- Игры
- Трансляция
- Производительность
- Дом
- Общие настройки
- Выводы
Игры (1920 × 1080, 2560 × 1440)
Результаты игровых тестов в щадящих графических режимах (1080p и 1440p) не говорят однозначно в пользу Radeon RX 580 или против него.
Разница между Radeon RX 480 и RX 580 оказалась немного меньше, чем можно предсказать по номинальным частотам видеокарт — всего лишь 3–4%. Кроме того, несмотря на то, что RX 580 подчас обеспечивает более высокую частоту смены кадров, нежели Radeon R9 390X, в среднем последний опережает новинку на 15%.
Что касается видеокарт последнего поколения, то при разрешении 1080p GeForce GTX 1060 обладает преимуществом в 7% над Radeon RX 580, но в 1440p Radeon RX 580 все-таки достиг условного паритета с GTX 1060. Однако, хотя усредненное преимущество в пользу оппонента AMD составляет 3%, в отдельных играх, как правило, та или иная видеокарта существенно превосходит своего соперника.
Сравнение качества
Все игры работают в режиме RSR. Ultra HD – это исходное разрешение, Full HD и QWQHD – апскейлинг. На наш взгляд, масштабирование с 2560×1440 до Ultra HD действительно хорошее. Однако при переходе от Full HD происходит слишком большая потеря качества.
FHD (RSR ON) — UHD (RSR OFF) — WQHD (RSR ON)

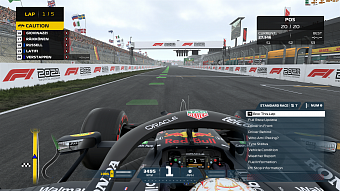
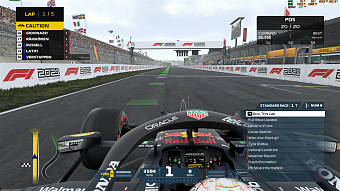
SOTTR. FHD (RSR ON) — UHD (RSR OFF) — WQHD (RSR ON)



FarCry 6. FHD (RSR ON) — UHD (RSR OFF) — WQHD (RSR ON)



The Witcher 3. FHD (RSR ON) — UHD (RSR OFF) — WQHD (RSR ON)



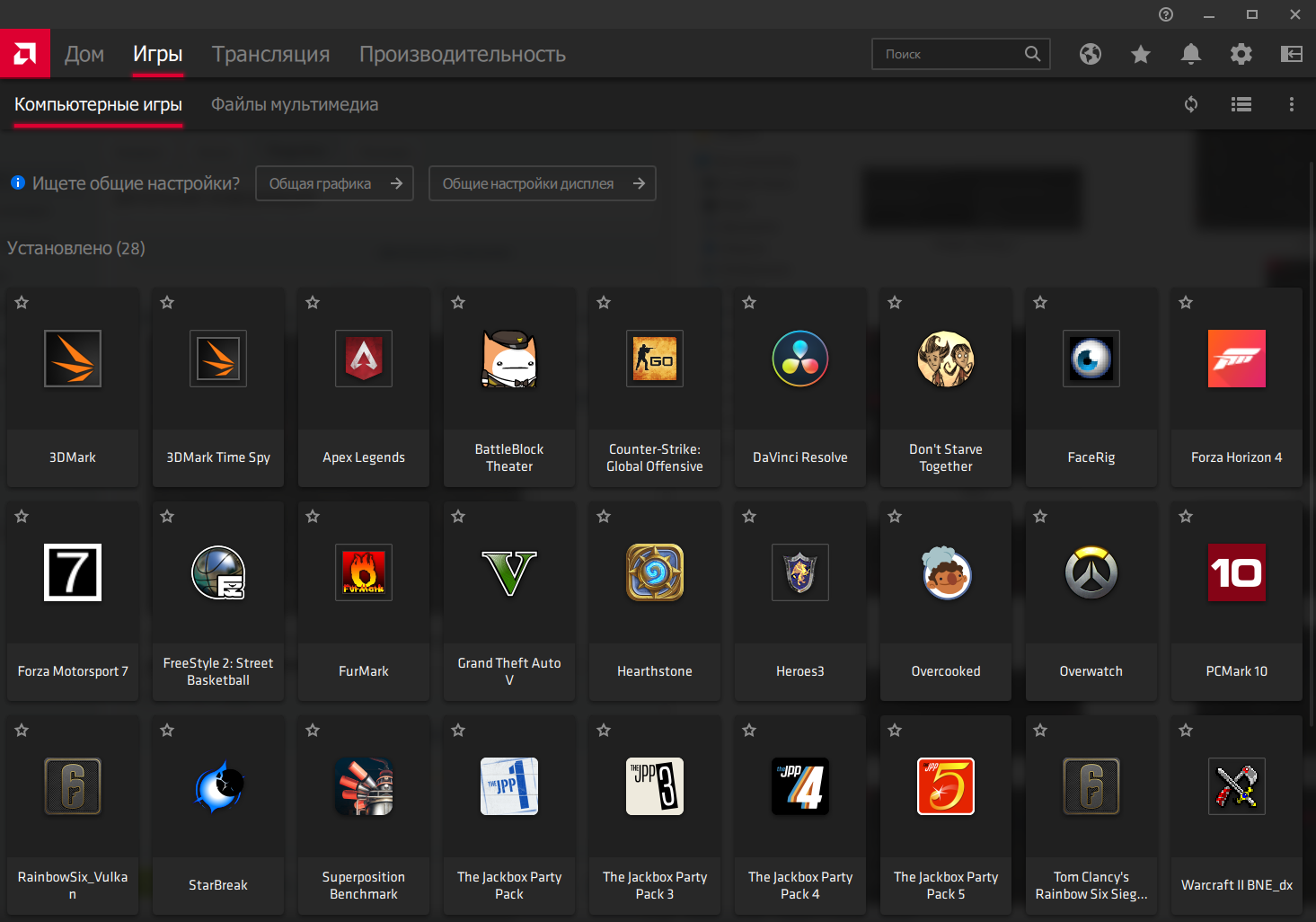
Сканирование на наличие игр работает несколько странно. Как вы можете видеть, в списке есть тестовые приложения, что к играм мало относится, при этом часть игр ПО может не увидеть. Хорошо, что для добавления игр есть «Добавить игру» — указываете на ярлык или. exe файл и игра появляется у вас в общем списке. В целом, чтобы не создавать кучу ярлыков на рабочем столе, можно использовать только данный раздел в ПО и запускать игры отсюда — вот вам одна из причин использовать данное ПО.
Следующая кнопка — список. Если вам не нравится отображение, то можно вывести его списком. Получится следующее:
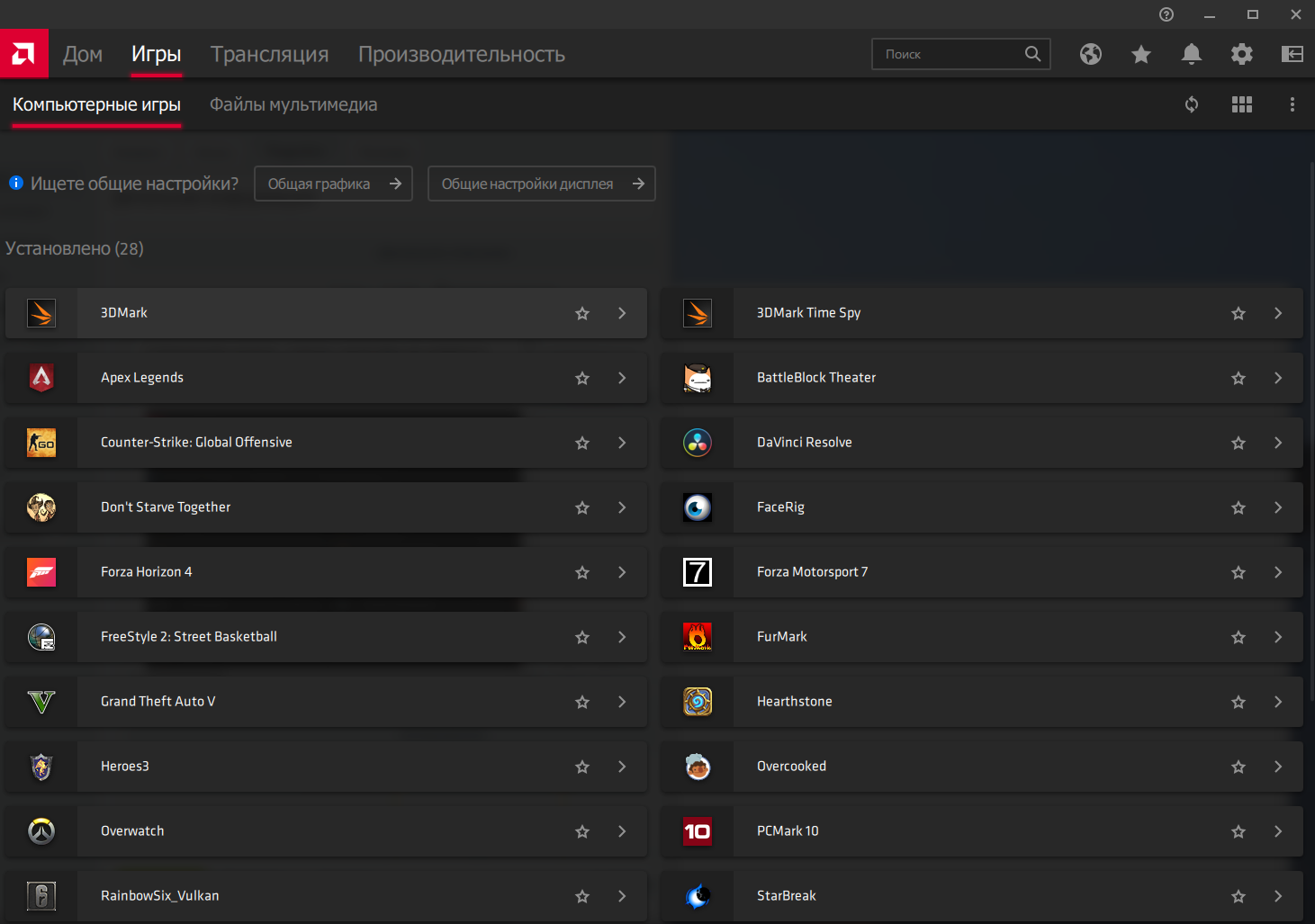
Последняя кнопка — сканирование. Да, да, аналогичная функция, как и сканирование на наличие игр. Зачем две функции поместили в общее меню, а одну задублировали, остается загадкой; ответ на вопрос будет на совести AMD.
Также если среди вашего списка есть 2-3 игры, в которые вы в последнее время больше всего играете, то можете нажать на звезду и тем самым они будут отображаться выше, чем остальные.
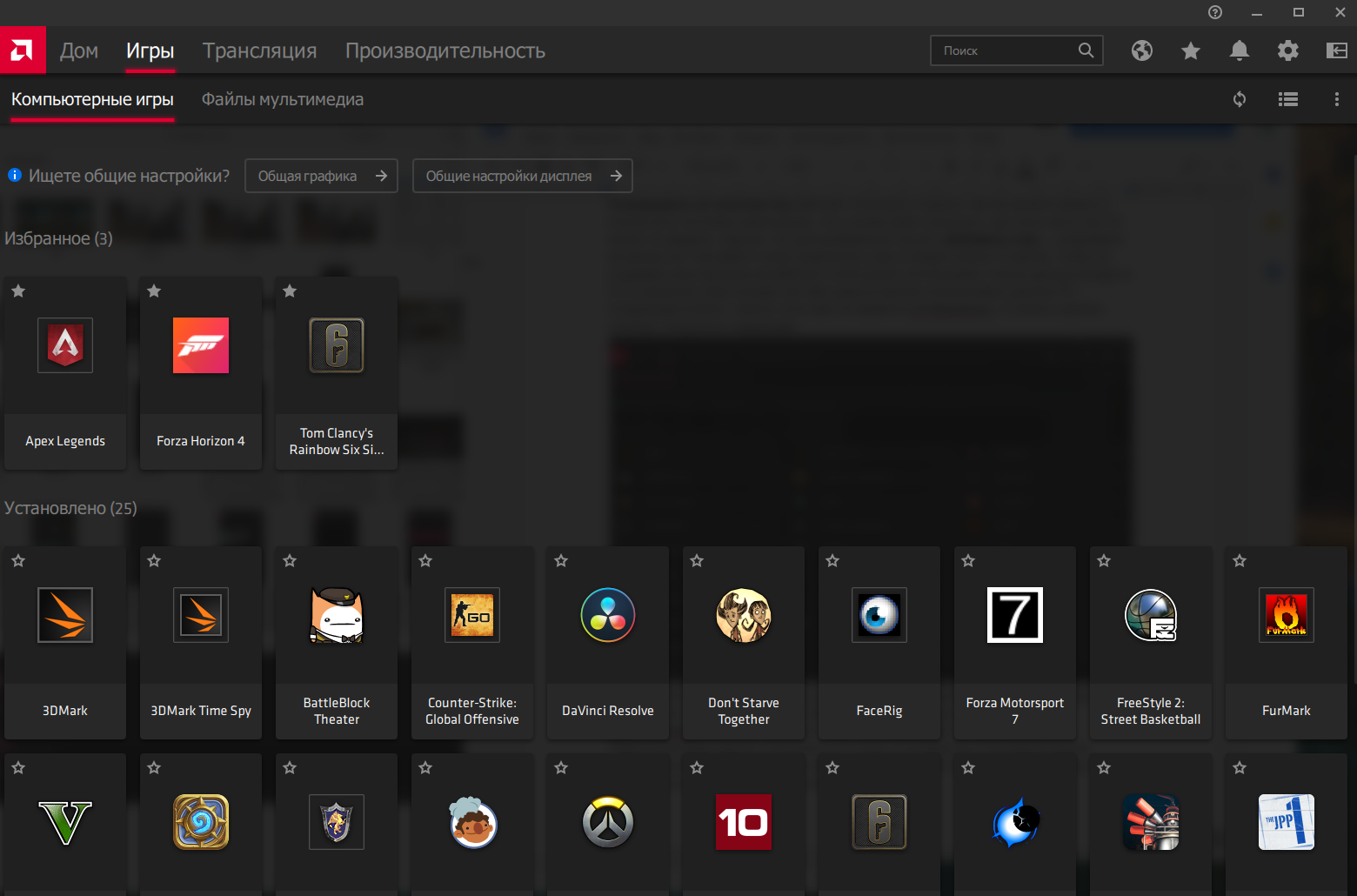
«Общая графика» и «Общие настройки дисплея» перенаправляют нас на соответствующие настройки. Общими они названы не зря: данные настройки применяются ко всем играм, если они не добавлены у вас в список «Компьютерные игры».
Файлы мультимедиа — список сделанных вами снимков, видео с помощью функций «Мультимедиа» и захват на вкладке «Дом».
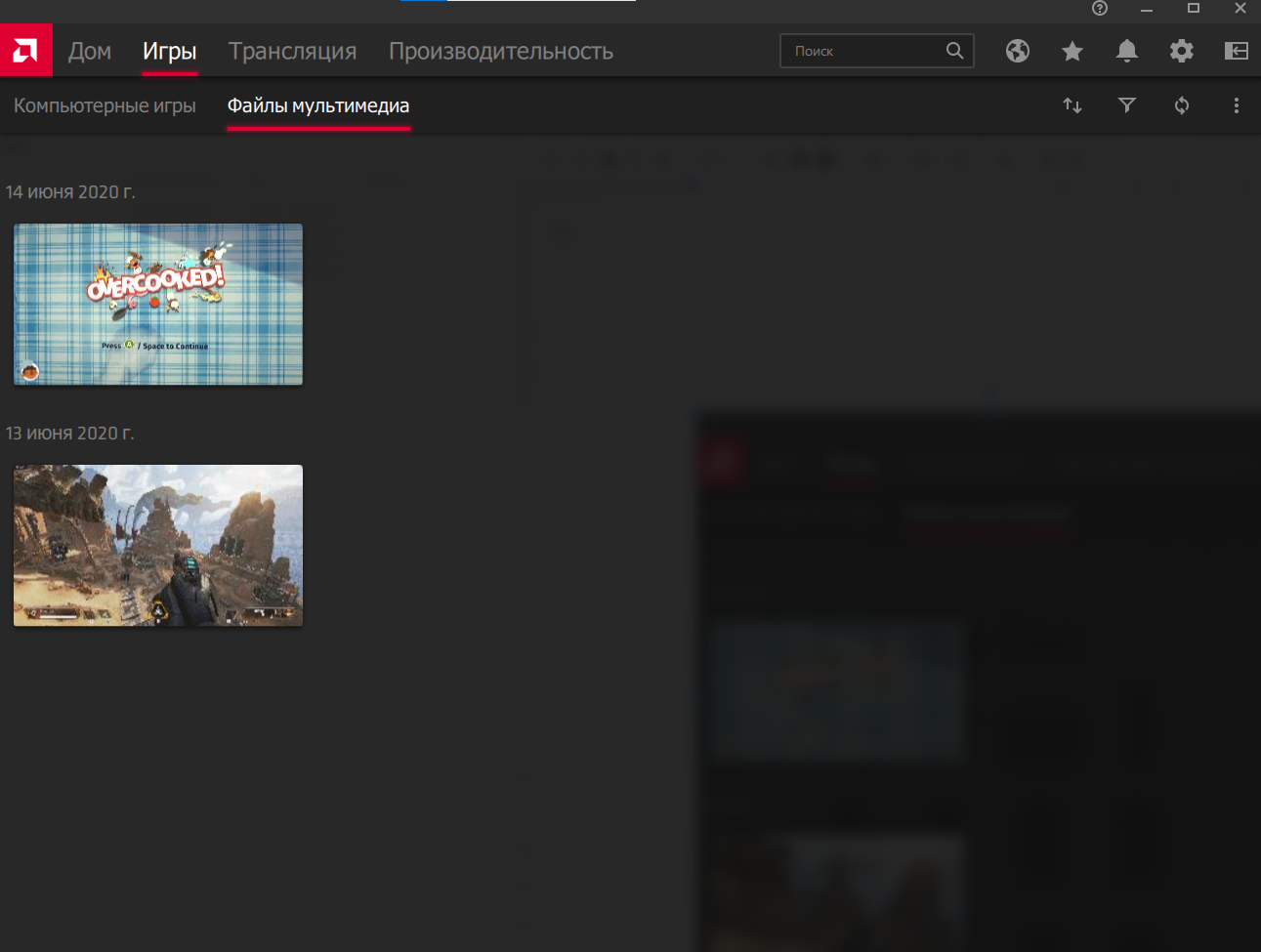
Также в правом верхнем углу первая слева настройка позволяет отсортировать файлы по названию, дате и размеру; следующая — выбрать отображаемые файлы: все, видео, изображения. Дальше кнопка, обновляющая галерею мультимедиа. Три точки позволяют добавить в вашу библиотеку мультимедиа, которое находится у вас по другому пути на компьютере. На вкладке «Настройка мультимедиа» мы остановимся позже после рассмотрения функций мультимедиа и захвата.
Компьютерные игры
А теперь перейдём к самому интересному — непосредственно к индивидуальным настройкам каждой из игр. Для примера воспользуемся игрой Apex Legends.
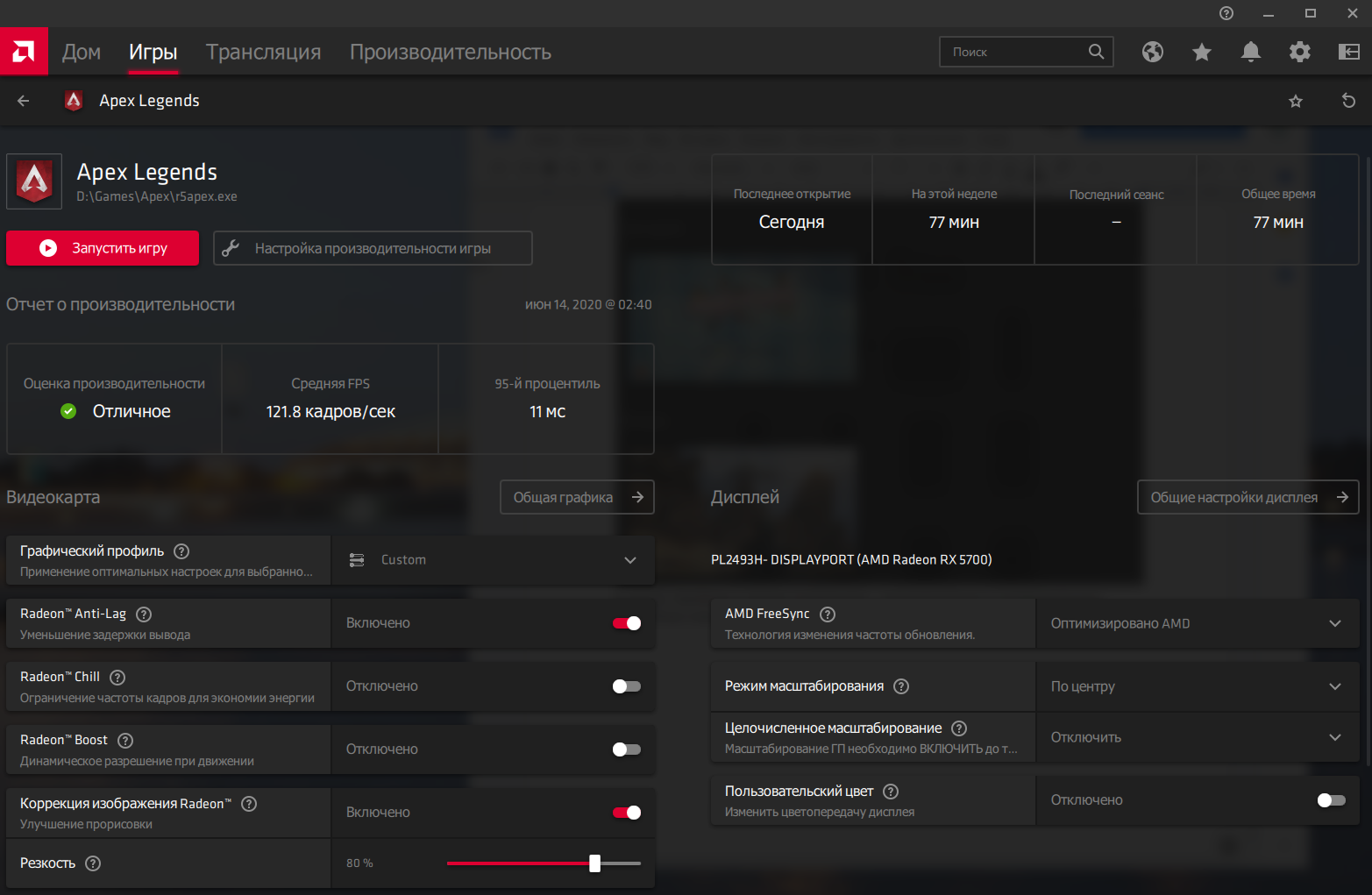
Нас встречает некоторое количество настроек, которое можно прокрутить и увидеть помимо основных ещё и дополнительные.
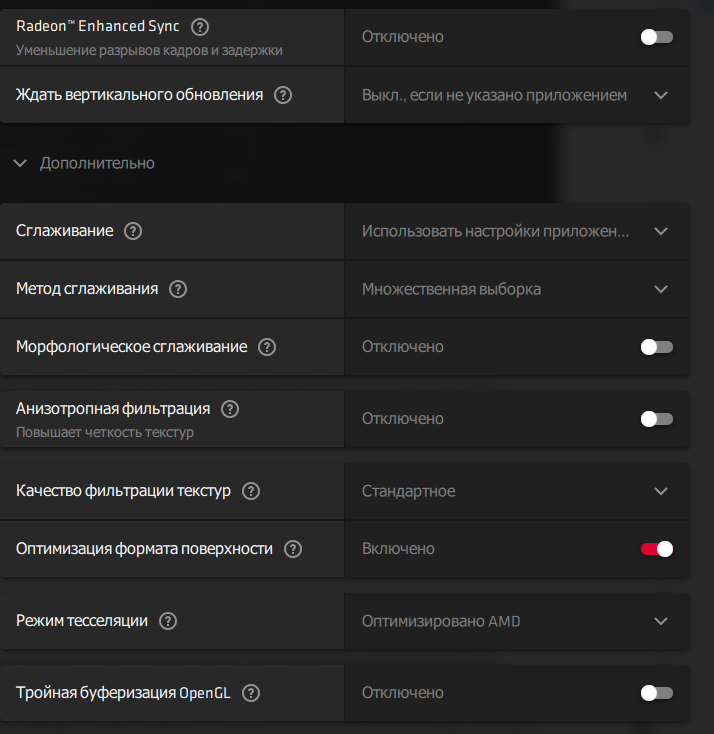
Также мы видим путь установки игры, можем запустить игру, изменить настройки производительности для каждой из игр, меняя параметры частоты, напряжения, оборотов кулера, частоты памяти, параметров энергопотребления. К примеру, вы играете в игру, где видеокарта задействуется максимально, тогда вы можете повысить в этой игре обороты кулеров, или же, наоборот, игра достаточно слабо использует мощность видеокарты — тогда можно уменьшить её частоты, отключить кулеры и использовать видеокарту в пассивном режиме.
Кроме этого мы видим общую статистику, а именно оценку производительности, средний FPS, 95-й процентиль. Касательно процентиля, мне не ясно, чем он поможет обычному пользователю, но, очень грубо говоря, это — величина, при которой 95 процентов значений находятся ниже указанного значения. А если совсем на пальцах: вы видите 11 мс задержку, т. 95 процентов, ниже задержка будет до 11 мс и только 5 процентов выше. А если ещё проще сказать, то чем меньше это значение, тем ниже ваша задержка на ввод или так называемый Input Lag. Следующим у нас идёт: «Последнее открытие», «На этой неделе» (количество проведенного времени), «Последний сеанс» и «Общее время» в игре. Если вы не ставите драйверы на чистую, т. не производите полную очистку, то статистика будет сохраняться за весь период нахождения видеокарты AMD у вас в ПК, если, конечно, производитель не переделает интерфейс в будущем. Общая графика и общие настройки дисплея перенаправляют нас на соответствующие настройки, которые применяются для игр, которых нет во вкладке «Компьютерные игры».
А теперь перейдём к самим настройкам для игр. «Графический профиль» позволяет нам выбрать профили, которые были добавлены AMD, среди которых Gaming, eSports, Power Saving, Standard и Custom. Пока просто перечислим различие настроек в каждом профиле и как они меняют основные и дополнительные настройки.
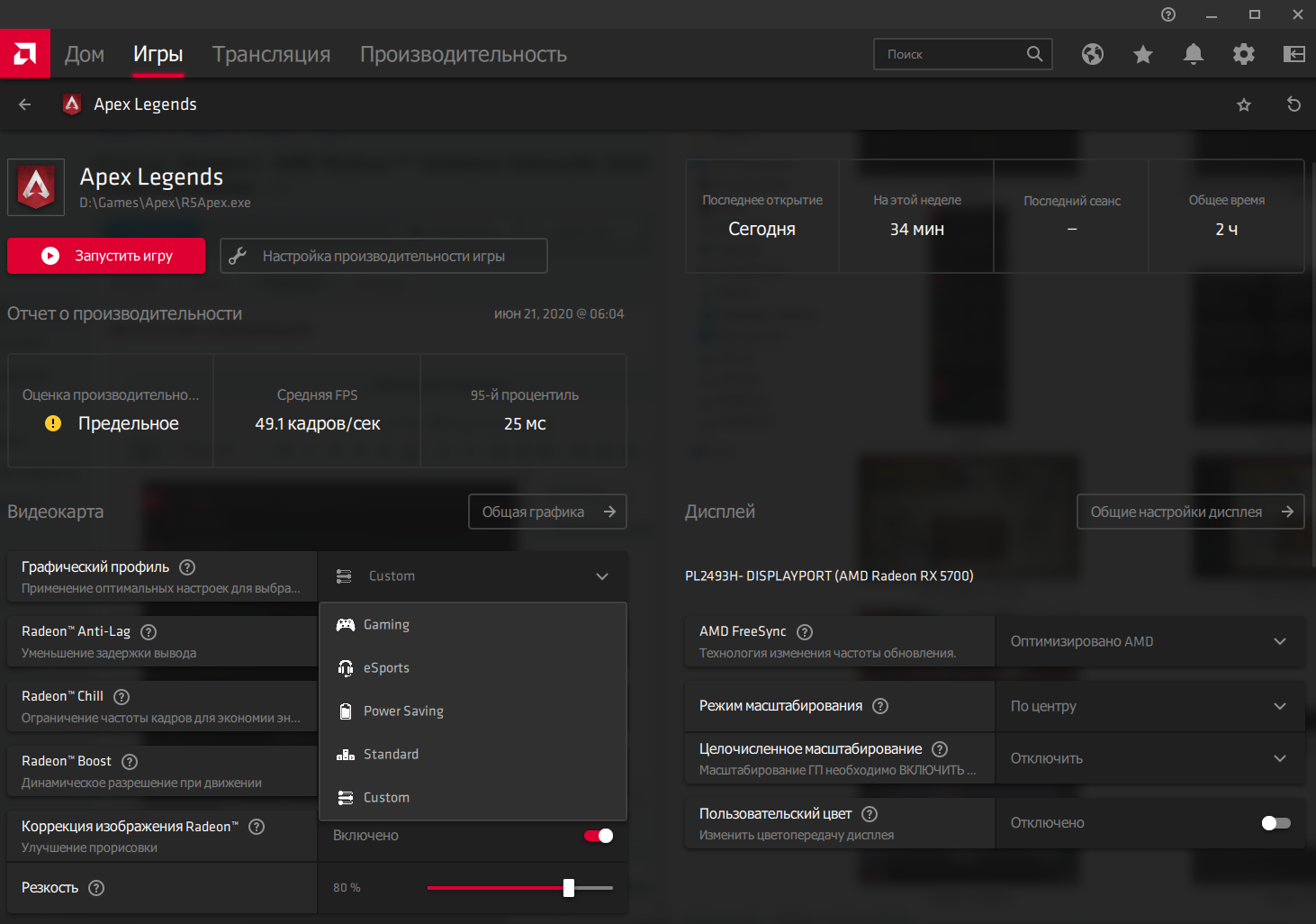
- eSports аналогичен Gaming, но в настройках «Дополнительно» ставится «Режим тесселяции», «Переопределить настройки приложения» и «Максимальный уровень тесселяции 8x».
- Power Saving включает только Radeon Chill.
- Standard отключает все настройки.
- Custom профиля как такового нет, он переходит в такой режим после изменения вами настроек.
После описания игровых профилей перейдём к основным функциям, о которых AMD нам рассказывает в большинстве роликов, и посмотрим, как это работает.
Radeon Anti-Lag
Начнём с официальных требований AMD.
- Графические процессоры на базе архитектуры GCN и более новые массовые цифровые графические процессоры.
- Ryzen™ 2000 и новые гибридные (в том числе съёмные) графические процессоры. Технология mGPU не поддерживается.
Как пишет AMD: “Когда важен каждый кадр и каждое нажатие кнопки, на помощь приходит AMD Radeon™ Anti-Lag — абсолютно необходимая функция для серьёзных геймеров и киберспортсменов.
Благодаря технологии Radeon™ Anti-Lag, промежуток времени между нажатием клавиши или перемещением мыши и реакцией на экране становится минимальным. ” Также AMD указывает “Возможное уменьшение задержки — на 31 %”, при этом уточняет, что «Тестирование проведено в тестовой лаборатории AMD 4 июня 2019 г. для Radeon™ RX 5700 8 ГБ с использованием тестовой системы следующей конфигурации: процессор Intel i7 9700K (3,6 ГГц), ОЗУ DDR4-3200 МГц объёмом 16 ГБ, 64-разрядная версия Windows 10 с Radeon Software Adrenalin 2019, выпуск 19. Производители ПК могут использовать иные конфигурации, результаты которых будут отличаться. При отключенной защите от задержек и разрешении 3840x2160p с DX11 в играх Apex Legends (настройки ультра-высокие), Tom Clancy’s The Division 2 (настройки высокие), Dota 2 (настройки максимальные), Fortnite (настройки высокие), Overwatch (настройки эпические), PlayerUnknown’s Battleground (настройки ультра) и Tom Clancy’s Rainbow Six Siege средняя задержка вывода на дисплей составляла 54,6 мс, 44,8 мс, 22,4 мс, 54,4 мс, 29,7 мс, 48,3 мс и 34,1 мс соответственно. Для сравнения — при включенной защите от задержек задержка составляла 36,8 мс, 30,2 мс, 17,3 мс, 35,5 мс, 20,5 мс, 33 0 мс и 23,6 мс соответственно. сокращение времени задержки при включенной защите от задержек составило 33 %, 33 %, 23 %, 35 %, 31 %, 32 % и 31 % соответственно. При включенной защите от задержек время задержки в среднем сокращается на 31 %. Показатели могут варьироваться в зависимости от использования последних версий драйверов». Хорошо, что указана фраза, что возможно уменьшение задержки. Что же происходит на самом деле и как мы это видим? Я, к сожалению, не киберспортсмен и, включив данную функцию, изменений, видимых на глаз, не заметил. Конечно, сдаваться было не интересно. Было сделано 2 замера по видео ниже. Сверху без функции, снизу с функцией. Методика была следующей: нажимаем на кнопку и смотрим, что происходит с помощью камеры, при этом замедлив в несколько раз.
На видео заметны изменения, но в нем было проделано соединение кадров с приблизительно одинаковым нажатием на кнопку мыши. Да, мы видим разницу на глаз в замедленном режиме, а в обычном? А если мы играем в Counter Strike: Global Offensive, где FPS не меньше 280? В таком режиме задержка и так минимальна. Даже если мы возьмем задержку 3 мс, от неё возьмем 31 % разницы и получим 2,07 мс. Хорошо, если задержка именно уменьшится на 31 %, а может ничего не изменится. Как таковых, притормаживаний при включенной или выключенной функции выявлено не было. Включать данную функцию или нет — решать вам.
Radeon Chill в настоящее время поддерживает большинство игр, использующих DirectX® 9, DirectX® 10, DirectX® 11, DirectX® 12 7 и Vulkan®.
Игры на UWP не поддерживаются функцией Radeon Chill.
Что нам пишет AMD: “Функция адаптивного сбережения энергии во время игры. Охлаждение процессора и бесшумная работа во время игры. Функция Radeon™ Chill динамично регулирует частоту кадров в зависимости от интенсивности движений в игре, согласуя ее с частотой обновления экрана. ” Также AMD указывает, что “Radeon Chill идеально подходит для дисплеев, использующих технологию Radeon FreeSync™”. Как вы уже знаете, монитор у меня самый обычный, поэтому проверить данную функцию с FreeSync не представляется возможным. Функция достаточно интересная и мы можем отследить её, как минимум, с помощью счетчика кадров (FPS). При включении данной функции появляются ползунки с минимальной и максимальной кадровой частотой.
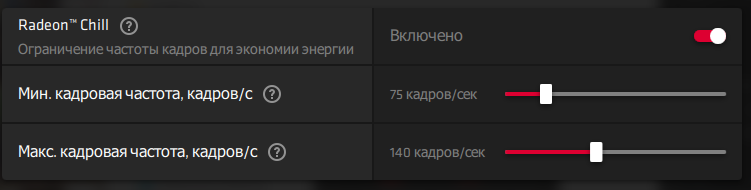
Как же это работает на живом примере:
Вот вам небольшая GIF, кстати сделана она в Radeon Software, но об этом немного попозже. Обратите внимание на счётчик кадров в левом верхнем углу. Он изменяется согласно выставленным нами настройкам, мы видим минимальный FPS 75 и максимальный 140. Когда персонаж не двигается, счётчик стоит на минимально выставленном значении, когда происходит любое движение персонажа, то FPS изменяется в зависимости от интенсивности данного движения — чем выше, тем выше ваш счётчик кадров, при этом не выходя за предел установленного максимального значения. С точки зрения уменьшения задержки, функция вредная, но как мы с вами прочитали выше, она нужна для энергосбережения, что в принципе работает, и работает довольно неплохо. Кроме этого вы можете просто ограничить максимальное количество кадров в любой игре. Для этого оба ползунка необходимо установить на одинаковое значение. Например, поставим на 150:
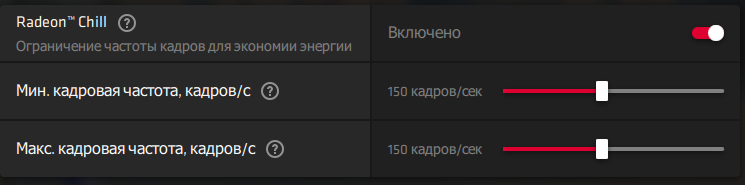
Видеокарта будет поддерживать заданное значение 150 кадров/сек. Естественно, по возможности. Если производительности вашей видеокарты для данной игры не хватает, то и в игре, где FPS обычно 70, а выставлено 150, внезапно счётчик кадров не прыгнет до отметки 150. вы видите, что видеокарта “жмёт” все соки из игры, а вам это не нужно, то включаете данную функцию. К примеру, при запуске игры Warframe счётчик кадров уходил за 300, при этом видеокарта работала с максимальной производительностью и выделяла большое количество тепла, поэтому было выставлено ограничение 150 кадров/сек, что значительно снизило нагрев и особо не сказалось на конечном восприятии игры.
Radeon Boost
Технология Radeon™ Boost совместима с Windows 7 и 10. Аппаратная совместимость включает в себя RX 400 и новые массовые дискретные графические процессоры, процессоры Ryzen 2000, а также более современные гибридные (в том числе съёмные) графические процессоры. Технология mGPU не поддерживается.
Что пишет сама AMD: “Повысьте производительность во время быстрого перемещения персонажа на экране, определяемого посредством движения мыши. Функция Radeon Boost динамически снижает разрешение всего кадра, позволяя повысить частоту кадров без заметного снижения качества. ” Интересно звучит, но, к сожалению, работает не со всеми играми. На сайте указаны следующие:
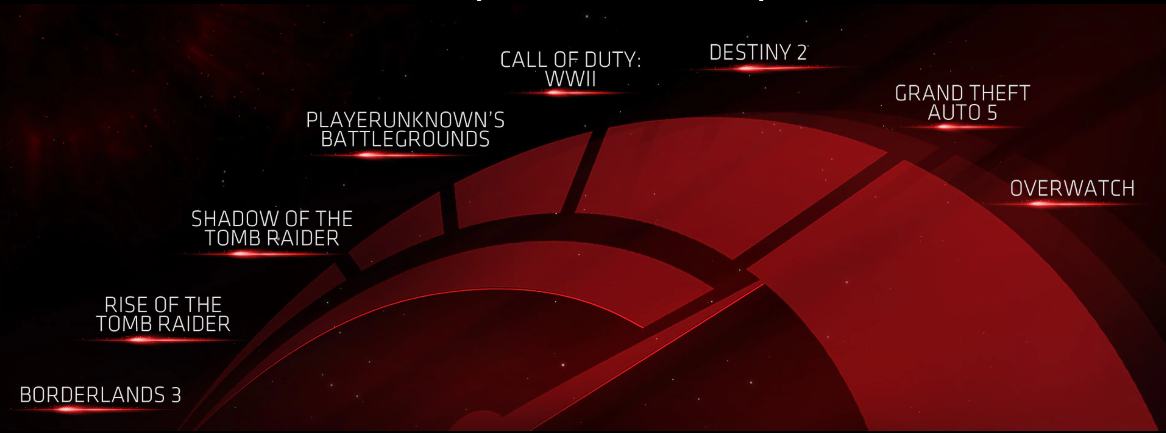
На самом деле игр побольше, во вкладке «Игры» — «Компьютерные игры» вы можете зайти в интересующую вас игру и посмотреть, есть ли поддержка. Логика простая: функция есть — функция работает, функции нет — не работает. При включении появляется ползунок с минимальным разрешением:

Казалось бы — ползунок, но выбрать можно только 3 уровня от текущего значения разрешения (в моём случае — 1080p), а именно 50 %, 66. 6 %, 83. 3 % (540p, 720p и 900p). Кроме этого в игре рядом со счётчиком кадров появятся небольшие зелёные квадраты, которые показывают уровень снижения разрешения. Если вы выбрали 83. 3, то будет 2 уровня: оригинальное и 900p, если 66. 6 — 3 уровня, 50 — 4 уровня. На картинке ниже вы можете увидеть 4 квадратика или 4 уровня снижения разрешения, при этом снижается разрешение даже у счётчика кадров, вы можете видеть эту “кашу”.

Рассмотрим поподробнее на примере Apex Legends:
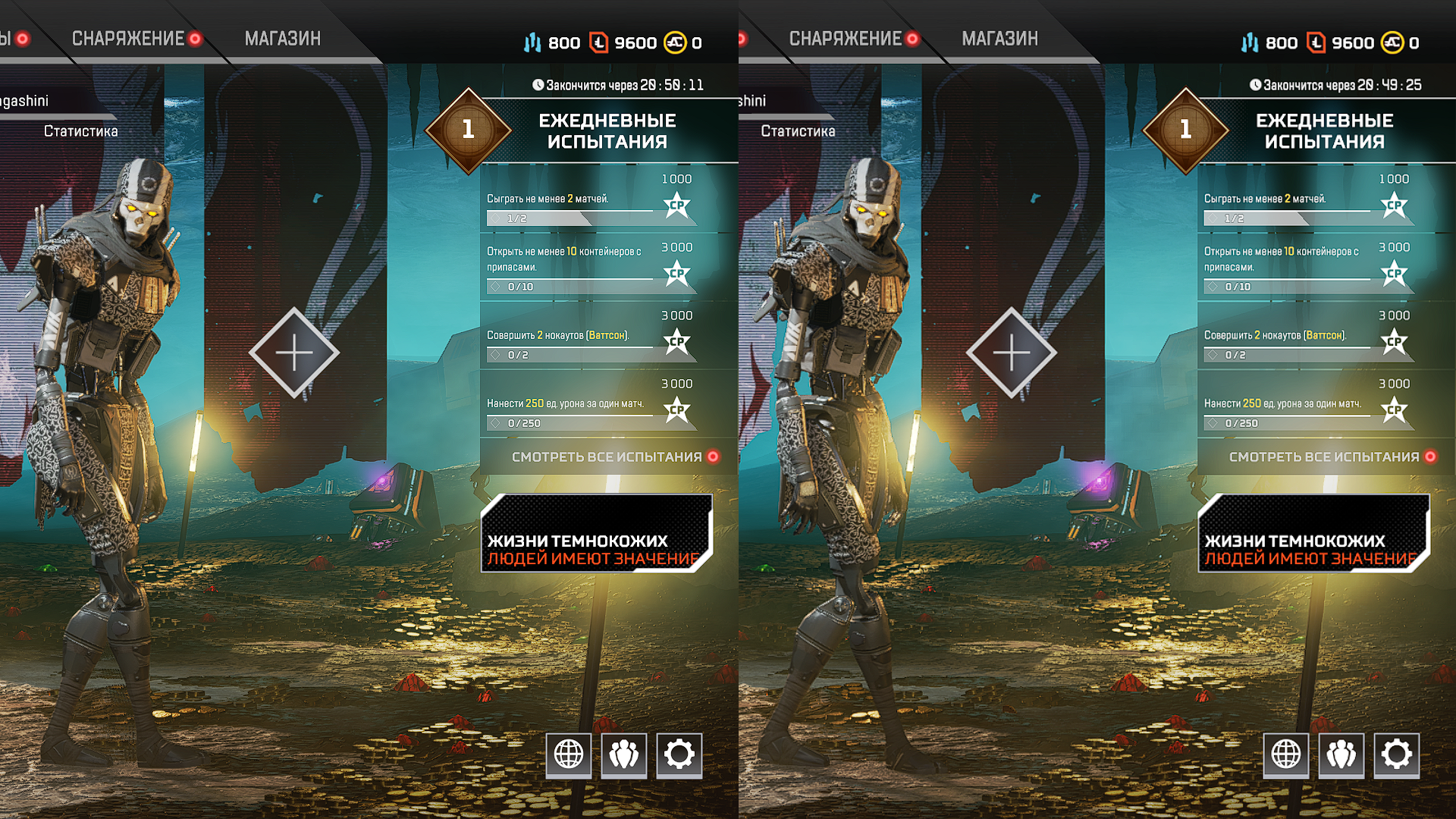
Установлен уровень 83. 3 % в меню, происходит активное движение мышью. Лично мне мало заметны изменения, но они есть. К слову, картинка справа — с меньшим разрешением. Ниже вы можете посмотреть, как выглядит картинка с 2 уровнем снижения разрешения:

А на следующей картинке с 4:

«Какое же «мыло», — скажете вы, и будете, конечно, правы. И как финальная картинка для сравнения между отсутствием изменения и 4 уровнем.

Как вы видите, почти все надписи потеряли чёткость, а также монеты на полу превратились в золотую “кашу”. Конечно, 4 уровень мне кажется избыточным, но, повторюсь, качество изображения снижается только при перемещении мышью. Как только вы останавливаете движение, качество в ту же секунду становится 1 уровня — оригинальным. Как это видно по игре? Рассмотрим на живом примере: максимальный FPS — 125, мы делаем резкий поворот камеры и FPS из-за появления новых объектов в кадре падает до 110, тем самым происходит увеличение задержки вывода на экран, а у кого-то может быть и фриз. При включении данной функции при повороте камеры происходит резкое уменьшение разрешения, тем самым немного портится качество изображения, и FPS в этот момент вместо падения растёт до 145, тем самым задержка снижается. Согласитесь, что поворачивать камеру без снижения FPS — просто отлично. В Apex Legends хватало и 83. 3 % в связи с тем, что счётчик уже подпрыгивал до лимита 145 и дальнейшее снижение качества не требовалось.
Коррекция изображения Radeon (Image Sharpening)
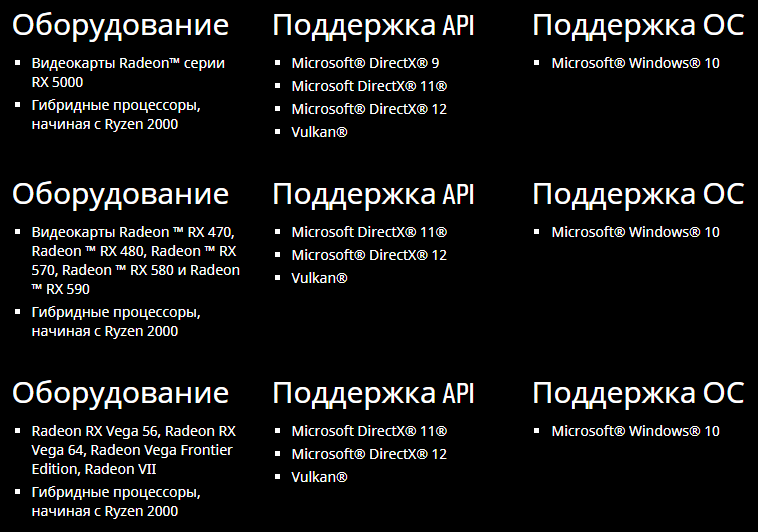
AMD пишет, что “Превосходное качество картинки, незначительное влияние на производительность. Поддерживается во многих популярных сегодня играх. Коррекция четкости с регулировкой контрастности в сочетании с опциональным масштабированием графического процессора позволяют получить детальное изображение в любимых играх. ” Ещё одна интересная функция. Лично у меня включена везде с первых дней владения видеокартой, на разницу особо не обращал внимания — как только занялся тестом и сбором материалов, то заметил её.
После включения функции резкость устанавливается автоматически на значение 80 %, для теста я выставил 100 %. Устанавливать можно значения с шагом 10 % в диапазоне от 10 % до 100 %.

Для примера также рассмотрим игру Apex Legends.
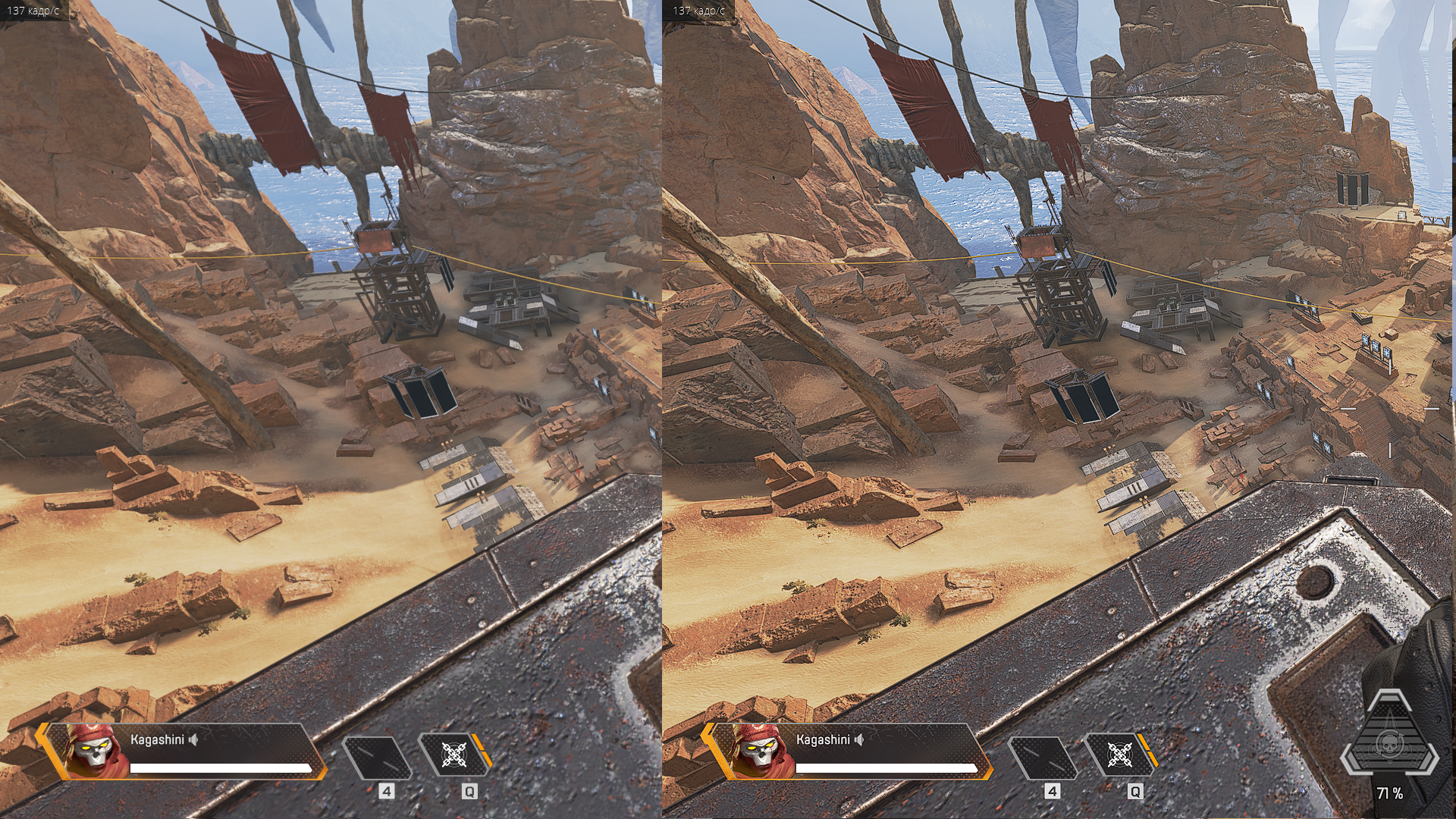
Как вы можете видеть справа, некоторые детали объектов стали более различимыми, чем слева. Границы объектов стали более чёткими. На следующем сравнении аналогично. Обратите внимание на самого персонажа: детали костюма более четкие справа, чем слева.
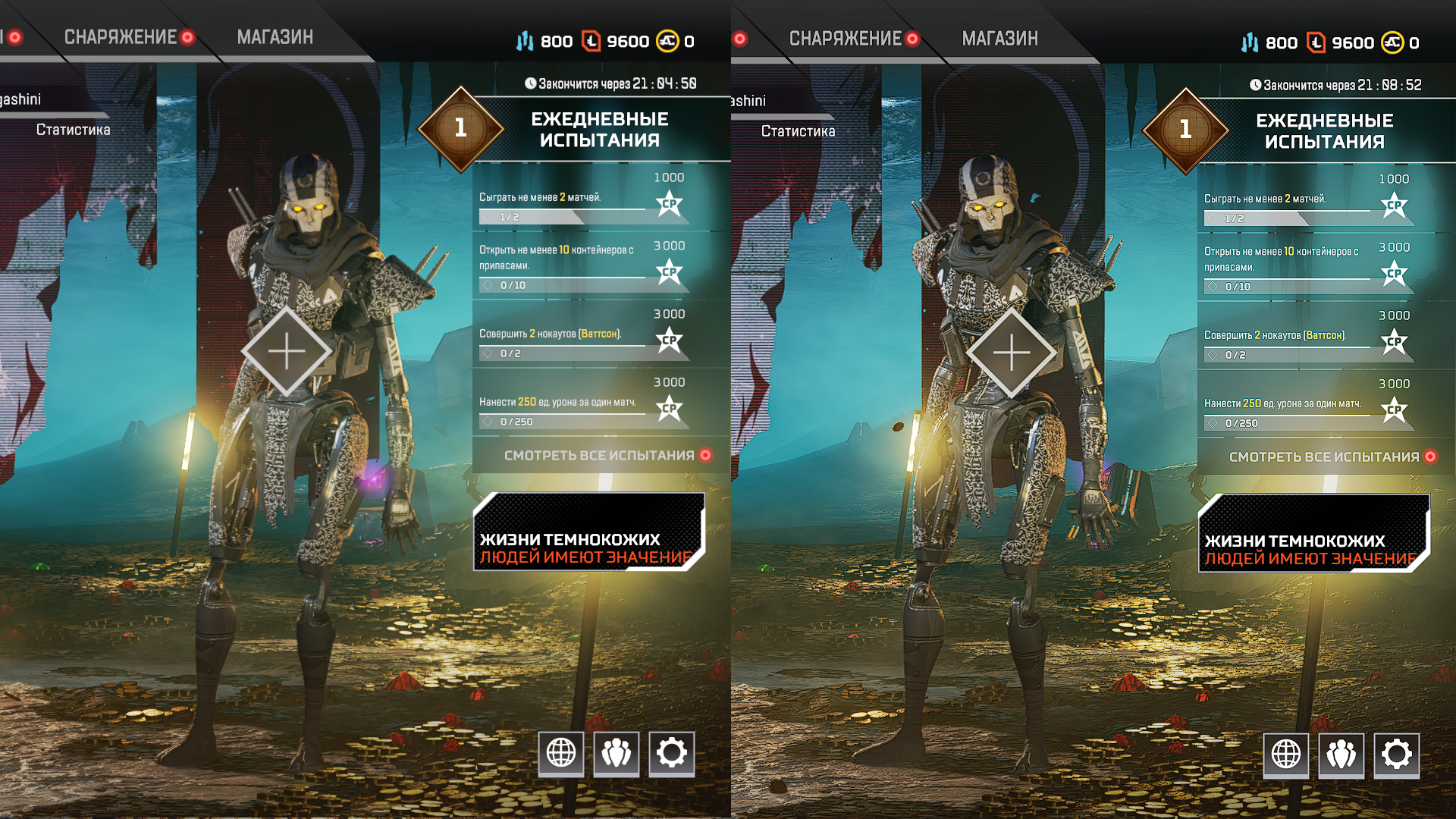
Для каждой игры вы можете отрегулировать степень резкости, потому как в некоторых играх может даже рябить в глазах, но это достаточно индивидуально. Также возможно небольшое падение производительности со слов AMD. Из личного опыта могу сказать, что на игровой процесс оно не сказывается и падение происходит не во всех сценах. , к примеру, у вас fps 150, в некоторых сценах это значение опустится до 140, а в некоторых останется на том же уровне.
Radeon Enhanced Sync
AMD пишет следующее: “Обеспечивает изумительную плавность игрового процесса в системе с графикой Radeon.
Улучшенная технология синхронизации Enhanced Sync позволяет геймерам свести к минимуму разрывы изображения и при этом снизить задержку и подвисание при использовании традиционной вертикальной синхронизации. Она доступна для игр на основе программных интерфейсов DirectX® 9, 11, 12; и Vulkan®, а также для всех графических процессоров и их комбинаций на основе архитектуры GCN и (или) дисплеев с поддержкой технологии AMD Eyefinity 4. Теперь благодаря функции Radeon™ Overlay можно выполнять настройку, не выходя из игры
Хотелось бы обратить внимание на несколько моментов.

Разрывы видят не все и не во всех играх, это очень индивидуально. Лично я не видел разрывов в играх, когда FPS превышал значение частоты обновления монитора минимум в 2 раза, в моём случае 75 Гц и 150 FPS. Тест был записан на камеру, замедлен, но даже с замедлением рекомендую присмотреться, хотя людям с более чувствительными глазами будет значительно проще. Использовалась игра Forza Horizon 4, ограничение по FPS отключено, была открыта карта и быстрыми движениями мыши фиксировался результат. FPS был порядка 100-110 при частоте обновления экрана 75 Гц. Видео не синхронизировано, но 2 видео объединены вместе для просмотра разницы на 1 экране. Верхнее видео без включенной функции, нижнее — с включенной.
https://youtube.com/watch?v=CqTX0myFF30%3Ffeature%3Doembed
Как вы можете увидеть на видео сверху, происходят разрывы изображения, а на видео снизу — нет. Пользователи отмечали, что с данной функцией могут возникать фризы или нестабильная работа в играх, так что при включении убедитесь, что функция, как минимум, не вредит вашей игре.
Также на драйверах версии 20. 2 и 20. 1 AMD отмечает, что данная функция может вызывать черные экраны в некоторых играх и на некоторых конфигурациях компьютеров. К сожалению, решение только одно — выключить эту функцию в игре, где происходит данная проблема.
AMD FreeSync
К сожалению, поддержки FreeSync у меня в мониторе нет, поэтому тестов в данном разделе не будет. В чём суть технологии со слов AMD: “Технология AMD FreeSync™ — это инициатива AMD, использующая отраслевые стандарты, такие как DisplayPort™ Adaptive-Sync, чтобы предложить конечным пользователям динамическую частоту обновления экрана. С помощью технологии AMD FreeSync частота обновления экрана синхронизируется с частотой кадров видеокарт, совместимых с FreeSync, что позволяет снизить или устранить визуальные артефакты, на которые болезненно реагируют многие пользователи: задержка ввода, разрывы изображения и прерывания во время игры и воспроизведения видео. Технология AMD FreeSync поддерживает интерфейсы DisplayPort и HDMI®. ” Некоторые пользователи отмечают, что, попробовав 1 раз, уже не могут играть без данной функции, другие отмечают у себя мерцания экрана, когда включен FreeSync. Поэтому если вам важна стабильность игрового процесса, то рекомендую сначала проверить работу игры при включенной настройке, а потом уже полноценно играть.
Кроме этого хотелось бы сказать, что FreeSync и соответственно мониторы могут поддерживать разный стандарт, а именно:
- FreeSync™
- Сертифицированный
- Без разрывов
- С низкой задержкой
- FreeSync™ Premium
- Частота обновления не менее 120 Гц при минимальном разрешении FHD
- Компенсация низкой частоты кадров
- FreeSync™ Premium Pro (ранее использовалось название FreeSync 2 HDR)
- Тщательная сертификация цвета и яркости
- Возможности HDR и поддержка игр
- Частота обновление не менее 120 Гц при минимальном разрешении FHD
- Низкая задержка с SDR или HDR
Причём для премиум про необходима поддержка на уровне игры, по состоянию на июнь 2020 года это — Assassin’s Creed ® Odyssey, Borderlands 3, Call of Duty: Black Ops 4, Devil May Cry 5, Far Cry 5, Far Cry 5: New Dawn, Resident Evil 2, Strange Brigade™, Tom Clancy’s Ghost Recon Breakpoint, Tom Clancy’s The Division® 2. Возможно, список уже содержит больше игр, но на сайте AMD указаны только данные игры.
Целочисленное масштабирование (Integer Scaling)
Остановимся на ещё одной интересной функции. Она в большей степени подходит людям, которые любят играть в старые игры, но монитор так ужасно растягивает изображение, что мозг отказывается играть в них. Что же нам пишет AMD: “Отображайте старые игры в точности как раньше. Эта функция масштабирует изображение на экране от одного до четырёх пикселей (и больше) для визуального воссоздания впечатлений в стиле «ретро» на современном дисплее. Функция Integer Scaling совместима с Windows 10. Аппаратная совместимость включает в себя графические процессоры на базе архитектуры GCN и новые массовые дискретные графические процессоры, процессоры Ryzen 2000, а также более современные гибридные (в том числе съёмные) графические процессоры

Первоначально из профиля во вкладке «Компьютерные игры» вы не сможете включить функцию, для этого необходимо перейти в общие настройки, найти вкладку «Дисплей», в ней — «Масштабирование ГП» и затем включить. После этого в профиле каждой игры вы сможете выбрать нужный вам режим.

Масштабирование меняет режим с масштабирования монитором на масштабирование ГП, т. “растягиванием” картинки уже будет заниматься видеокарта, а не монитор.
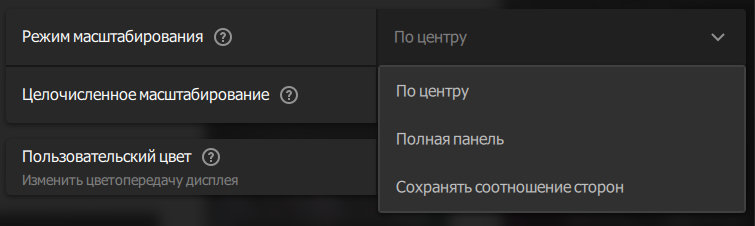
При нажатии на раскрывающийся список в режиме масштабирования вы можете выбрать один из трёх вариантов. Разницу между полной панелью и сохранением соотношения сторон я не заметил. Возможно, владельцам мониторов с более высоким разрешением будет виднее.
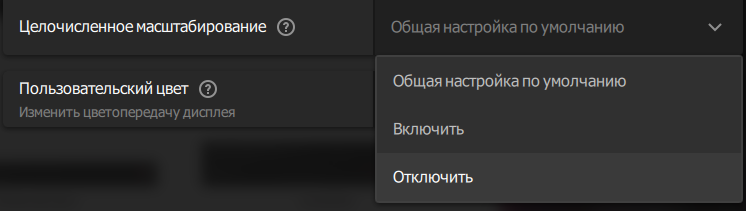
И само целочисленное масштабирование позволяет выбрать один из трёх вариантов, где общая настройка по умолчанию берёт данные с общих настроек дисплея, т. если у вас в общих настройках функция включена, то это и будет режим по умолчанию, и соответственно наоборот. Остальные варианты понятны из названия: включаем или выключаем функцию.
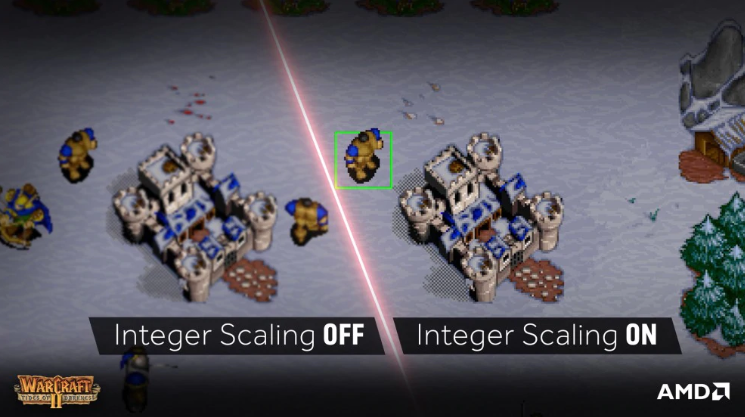
Я считаю, что это не совсем честно в плане того, что Warcraft 2 с некоторых пор тоже имеет настройки масштабирования изображения, одна из них — аналог Integer Scaling. Стоит сказать также, что данная функция не всегда работает и поэтому, если она не может целочисленно “растянуть” изображение, то находит вариант наиболее близкий, поэтому в этом режиме вы можете наблюдать черные рамки вокруг игры. Для примера была взята также Warcraft 2. В ней были выставлены следующие настройки:
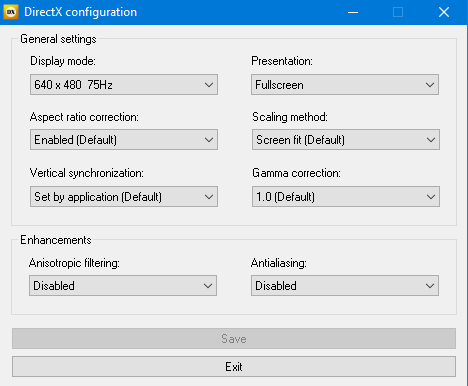
Как вы видите, выбор метода масштабирования в настройках есть, но мы оставим по умолчанию растягивание на весь экран. Также в настройках можно выбрать необходимое разрешение и полноэкранный или оконный режим. Как по мне, наиболее выгодный вариант — выбрать нужное разрешение, поставить оконный режим и растягивать с помощью метода Integer, который доступен в настройках. Но цель у нас совсем другая. Первоначально для понимания работы функции был включён оконный режим с разрешением 640 x 480 75Hz, в итоге получилось:
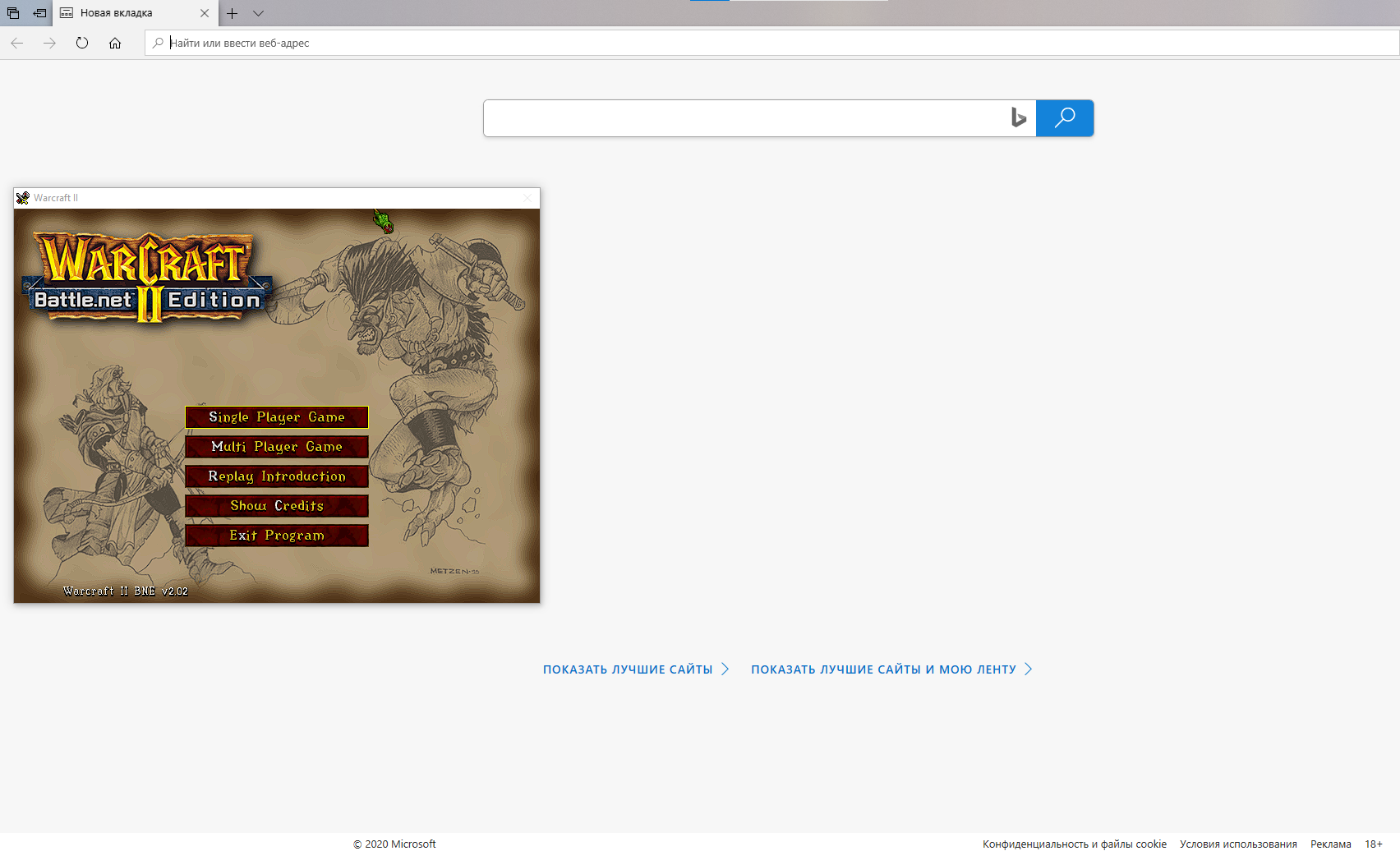
Браузер на фоне стоит не просто так — он растянут на весь экран. Сделано так для понимания текущих размеров.
Теперь мы возьмём и поставим полноэкранный режим с тем же разрешением.
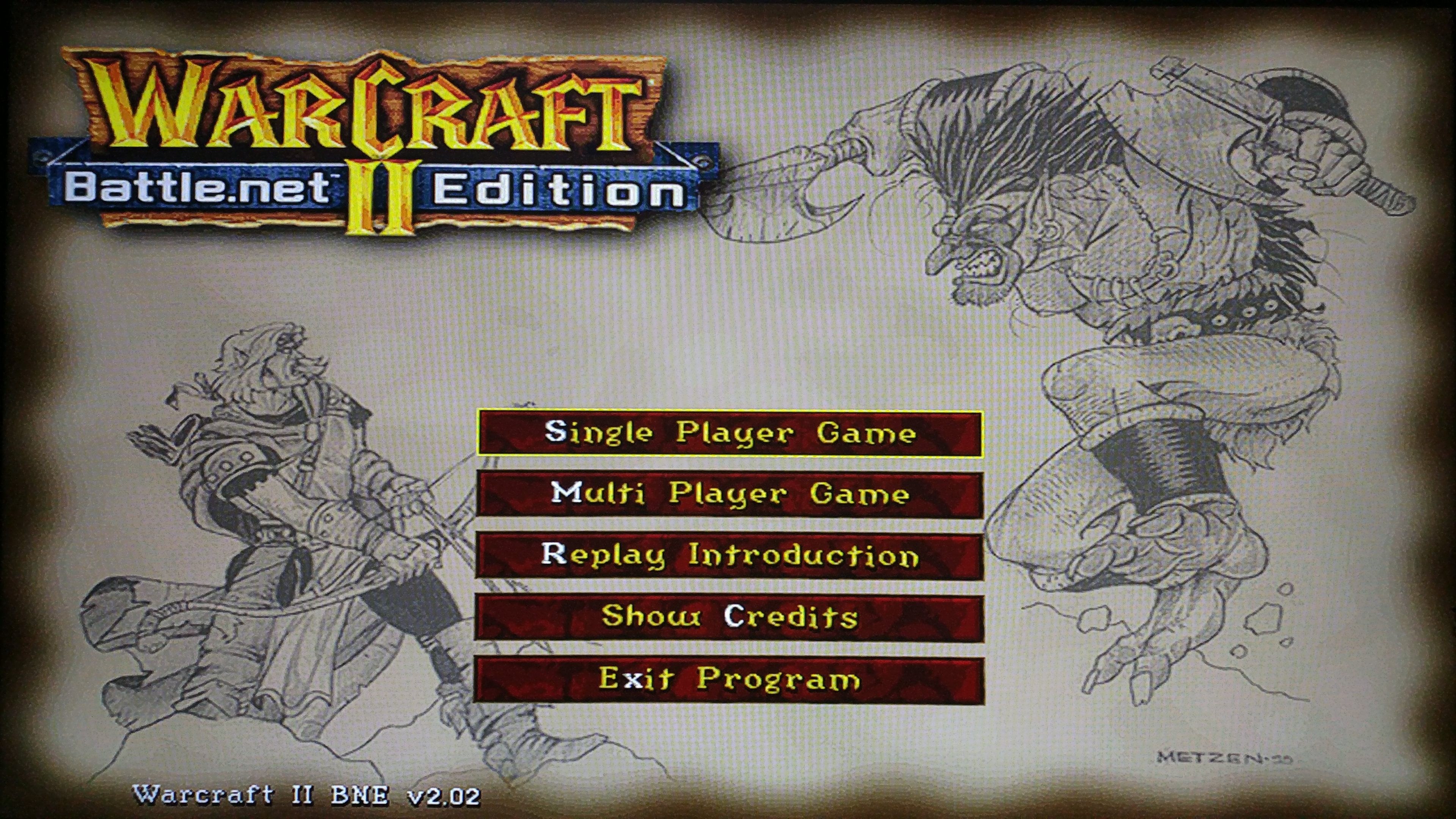
Хотелось бы уточнить 1 момент: было сделано фото экрана. Сделано не просто так, потому что если мы нажмём кнопку PrintScreen, то получим оригинальный размер снимка экрана, т. он (снимок экрана) не учитывает масштабирование, которое было произведено.
А теперь включим целочисленное масштабирование:
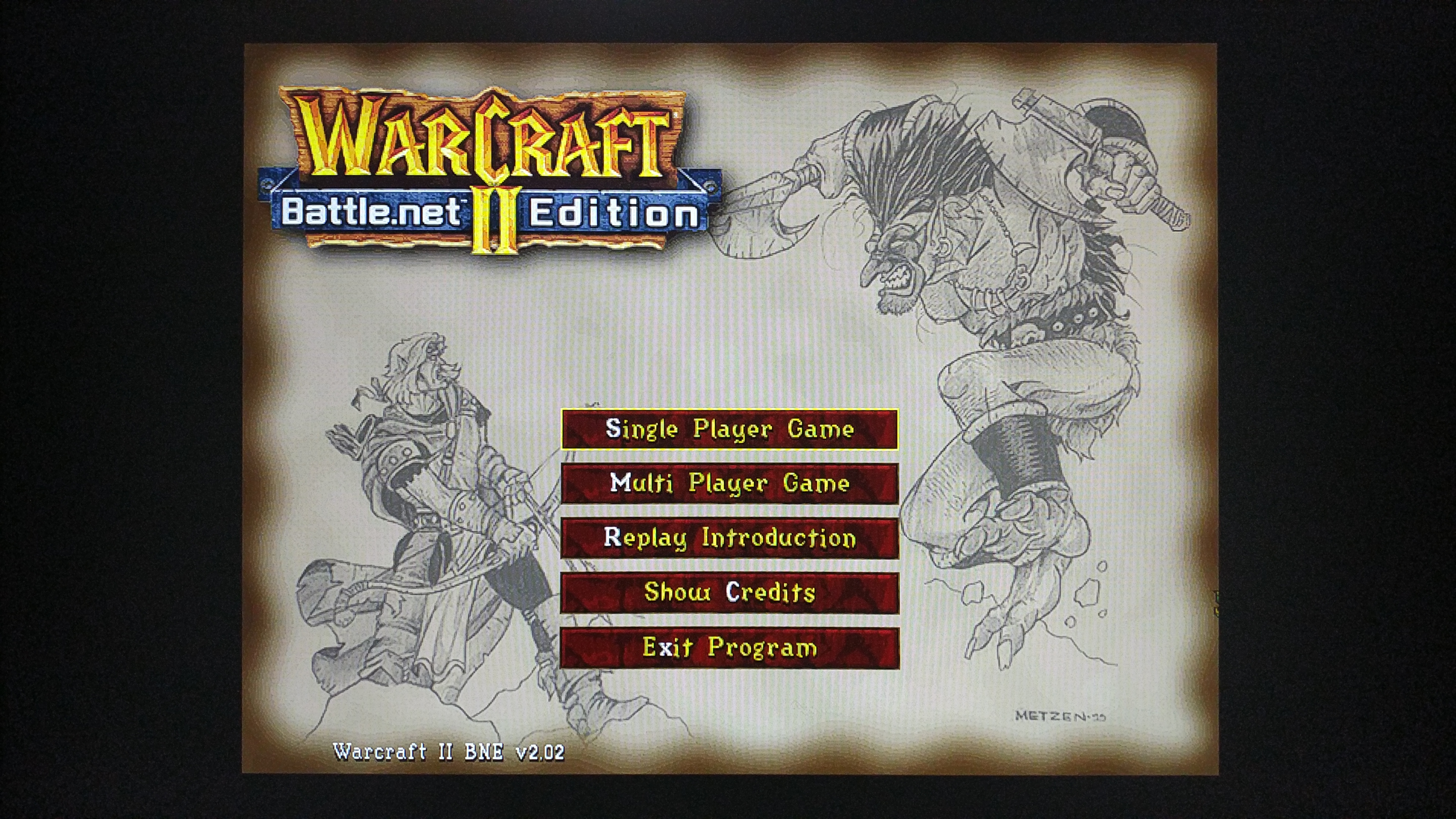
По той же причине, что и выше, сделано фото, а не снимок экрана. Как вы видите, появились черные рамки вокруг самой игры, т. с разрешения 640 x 480 75 Hz видеокарта масштабировала игру до максимально возможного целочисленного значения. Если конкретно на цифрах, то получилось 1280 x 960, т. коэффициент масштабирования равен 2. Если же мы умножим исходное разрешение на 3, то получим 1920 x 1440, что не влазит в разрешение экрана 1920 x 1080 по вертикали.
Зато мы имеем более чёткую картинку и нет “растягивания изображения” по горизонтали, что делает все объекты более широкими в играх с разрешением 4 к 3.
Пользовательский цвет
Достаточно простая настройка и, как мне видится, многим пригодится. Вам не нравятся цвета в игре? Слишком темно? Хотите поправить? Не беда. AMD позволяет для каждого игрового профиля настроить свет по вашему предпочтению.
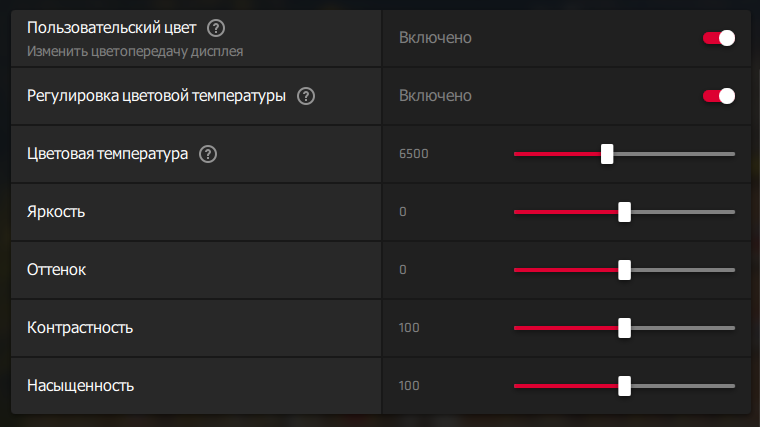
Вы можете отрегулировать цветовую температуру, яркость, оттенок, контрастность, насыщенность на ваш вкус. Больше добавить по данной настройке нечего, поэтому двигаемся дальше.
Также вы могли заметить, что я пропустил настройку «Ждать вертикального обновления» (VSync). Расскажу о ней кратко — доступно 4 варианта:
- Всегда выключено
- Выкл., если не указано приложением
- Вкл., если не указано приложением
- Всегда включено
Многим из вас будет знакома данная функция. Она синхронизирует вашу частоту кадров в игре с частотой обновления монитора, т. если у вас 60 Гц монитор, то будет 60 FPS, если 144 Гц, то 144 FPS. В очередной раз обращаю внимание на то, что данная функция только ограничивает вашу максимальную частоту кадров, но это никак не означает, что она всегда будет находится на этом уровне. Всё зависит от производительности вашей видеокарты.
Дополнительно
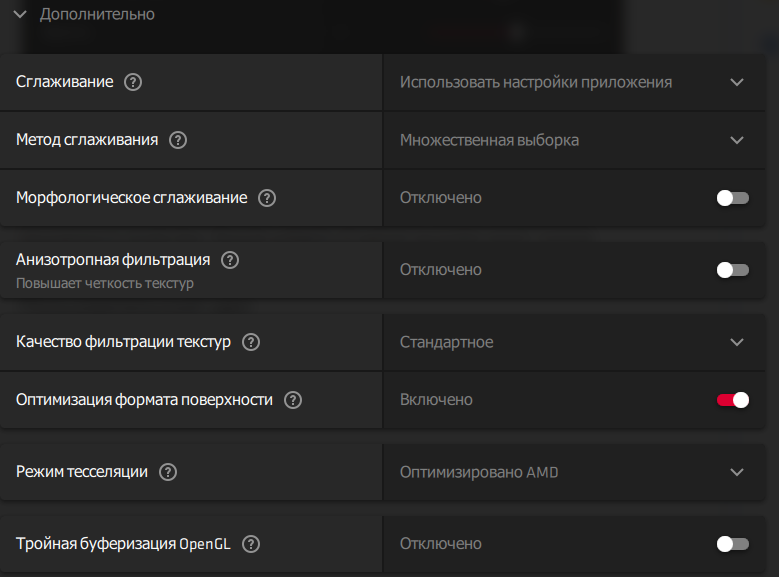
Начнём сразу с показа картинок. Если быть совсем честным, какой-либо явной разницы при включении любой из настроек я не заметил, поэтому данные настройки оставляю на вас. Относительно описанных выше они менее интересны.
На этом рассмотрение вкладки «Игры» можно считать оконченным. Уф, наконец-то! Теперь перейдём к большой вкладке «Трансляция».
⇡#Производительность
В синтетических тестах Radeon RX 580 показал на 11% более высокий результат по сравнению с RX 480 и превзошел соперников, от которых его предшественник потерпел поражение, — как Radeon R9 390X, так и GeForce GTX 1060.
⇡#Кодирование/декодирование видео
Аппаратный декодер видео, интегрированный в чипы Navi, обладает достаточной производительностью, чтобы воспроизводить видео любого распространенного формата с разрешением 4К и частотой смены кадров вплоть до 60 FPS и даже фильмы в 8К со стандартным фреймрейтом 24 FPS. Сочетание 8К с фреймрейтом 60 FPS специализированной логике Navi, в отличие от декодера NVDEC в «зеленых» чипах Turing и Ampere, уже недоступно.
⇡#Производительность на ватт
Как правило, чем меньше шейдерных ALU работают в графическом процессоре по сравнению с вычислительными блоками, площадь которых не масштабируется настолько же эффективно, тем меньше энергоэффективность чипа относительно более крупных GPU той же архитектуры. Однако в пользу Radeon RX 6600 играют пониженные тактовые частоты и питающее напряжение. Как следствие, по быстродействию на ватт потребляемой мощности новая модель на 10 % превосходит Radeon RX 6600 XT и на 7 % — Radeon RX 6700 XT. Точно такой же энергоэффективностью обладает GeForce RTX 3060 Ti, а у «обычного» RTX 3060 она на 14 % ниже.
Поводом для разочарования новинкой, как и в игровых тестах производительности, стали результаты сравнения с устройствами прошлого поколения. Энергоэффективность Radeon RX 6600 на 18 % выше, чем у Radeon RX 5600 XT, и на 25 % выше, чем у GeForce RTX 2060. Казалось бы, прогресс налицо, но, с другой стороны, о таких выдающихся показателях FPS на ватт, которыми отличились старшие модели семейства Radeon RX 6000, речь уже не идет.
Серия AERO ITX
Предлагая высокую производительность в малом форм-факторе, видеокарта MSI Radeon RX 6400 AERO ITX представляет собой идеальный выбор для миниатюрных игровых компьютеров. Данная модель оснащена эффективным кулером, который состоит из одиночного высокопроизводительного вентилятора, установленного на компактный радиатор.
⇡#Тестовый стенд, методика тестирования
В тестировании производительности приняли участие следующие видеокарты:
⇡#Тесты в рабочих приложениях
Известно, что ускорители AMD на основе логики RDNA плохо приспособлены для работы в видеоредакторе Premiere Pro (или, наоборот, Premiere Pro лучше оптимизирован под архитектуру NVIDIA). Как бы то ни было, при воспроизведении проекта в режиме MultiCam видеокарты AMD выигрывают у «зеленых» соперников лишь по скорости работы с форматом H. 264, в то время как ProRes 422 и RED R3D дают NVIDIA многократное преимущество. Среди «красных» устройств, участвующих в тестировании, новинка лишь незначительно превосходит Radeon RX 5600 XT, но, с другой стороны, даже Radeon RX 6700 XT недалеко ушел от младшей модели.
С задачей кодирования видео чипы AMD справляются лучше. Да, Radeon RX 6600 практически неотличим по результатам от старого Radeon RX 5600 XT и уступает GeForce RTX 2060, однако отставание от предложений NVIDIA уже на так катастрофично, да и Radeon RX 6700 XT заработал в полную силу — старшая модель выполняет экспорт проекта в полтора раза быстрее новинки.
Результаты бенчмарка в рейтрейсере Blender близки к теоретическим оценкам вычислительной мощности соперничающих устройств. Здесь Radeon RX 6600 наконец-то оторвался от Radeon RX 5600 XT и радикально превосходит по скорости рендеринга GeForce RTX 2060. Однако ускорители NVIDIA могут подключить к работе с рендерером Cycles блоки аппаратного рейтрейсинга, и тогда RTX 2060 снова оказывается впереди.
Движок ProRender, наоборот, задействует аппаратную трассировку лучей только в железе AMD. Благодаря этому Radeon RX 6600 XT достигает равной производительности с GeForce RTX 3060, а «простой» RX 6600 — чуть ниже.

